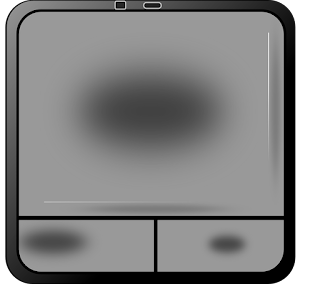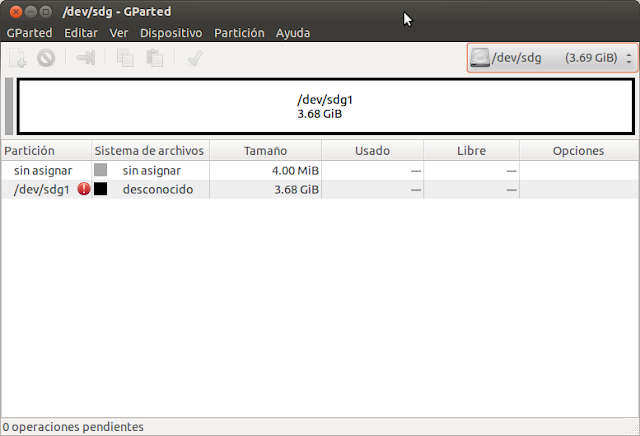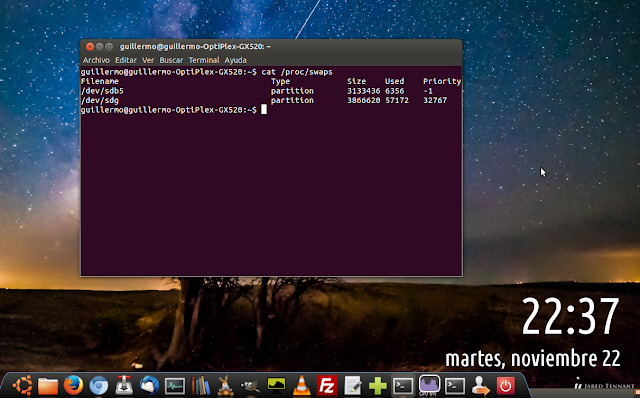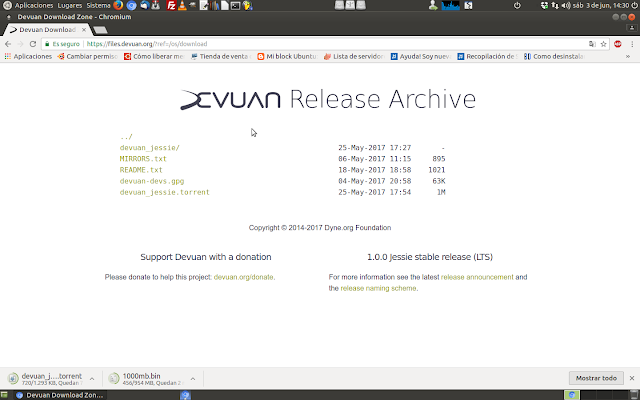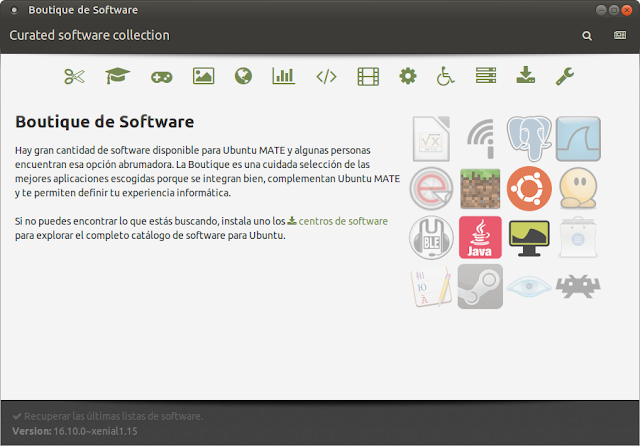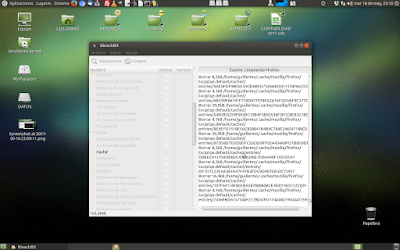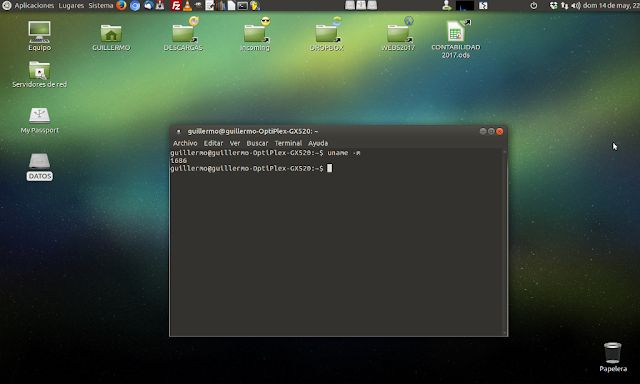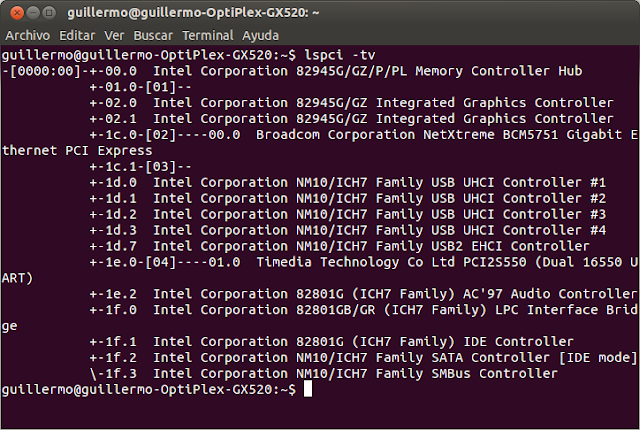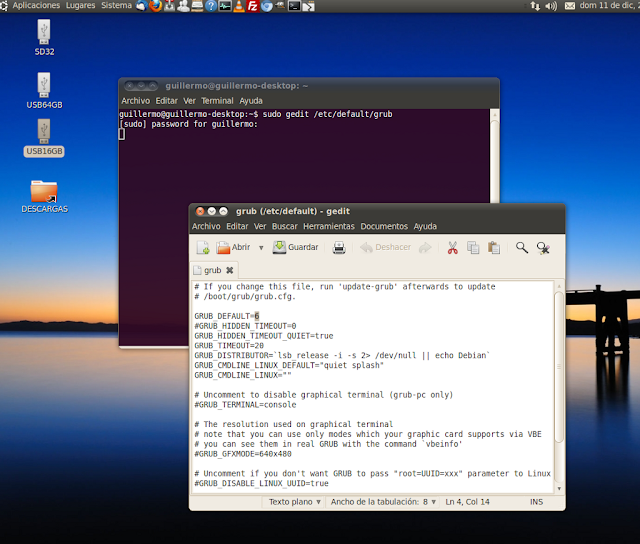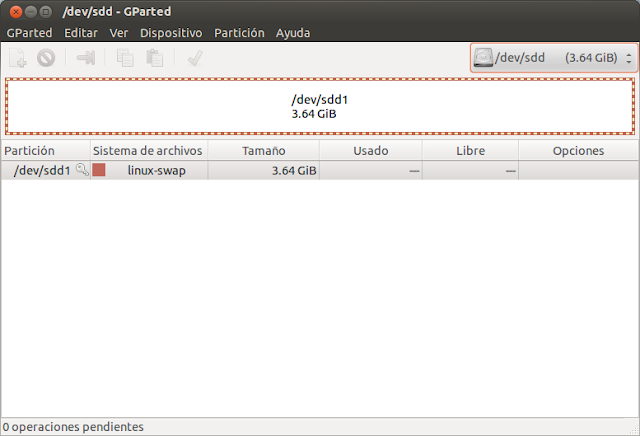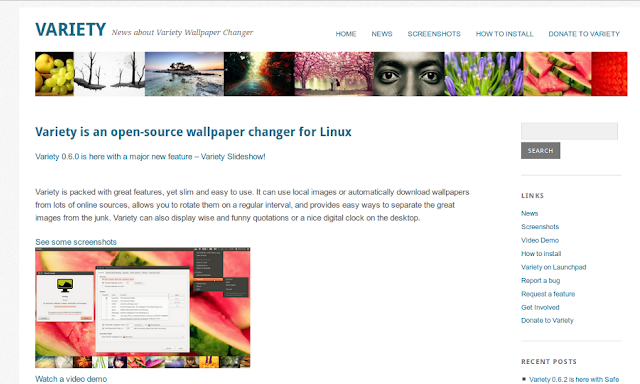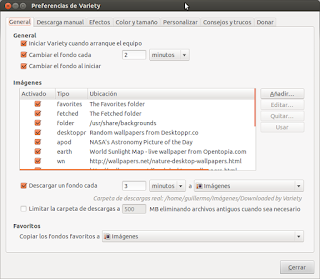Post recuperado de LinuxAll…Valencia, 19/12/2016
Yo voy a incluirlos en LinuxAll por partes y -siempre que sea posible- con el ejemplo de código, es decir, las líneas de salida. Así, intentaré aprendérmelos todos, o al menos lo intentaré…
Empiezo por los comandos GNU/Linux de información del sistema.
arch mostrar la arquitectura de la máquina
guillermo@guillermo-OptiPlex-GX520:~$ arch
i686
uname -m mostrar la arquitectura de la máquina
guillermo@guillermo-OptiPlex-GX520:~$ arch
i686
uname -r mostrar la versión del kernel usado
guillermo@guillermo-OptiPlex-GX520:~$ arch
i686
dmidecode -q mostrar los componentes (hardware) del sistema
Necesita permisos de superusuario (sudo dmidecode -q) No adjunto resultado porque son muchas líneas de salida mostrando todos los componentes
hdparm -i /dev/sda mostrar las características de un disco duro. Necesita permisos de superusuario (sudo hdparm -i /dev/sda)
/dev/sda:
Model=ST3200822A, FwRev=3.02, SerialNo=5LJ0Y653
Config={ HardSect NotMFM HdSw>15uSec Fixed DTR>10Mbs RotSpdTol>.5% }
RawCHS=16383/16/63, TrkSize=0, SectSize=0, ECCbytes=4
BuffType=unknown, BuffSize=8192kB, MaxMultSect=16, MultSect=8
CurCHS=16383/16/63, CurSects=16514064, LBA=yes, LBAsects=390721968
IORDY=on/off, tPIO={min:240,w/IORDY:120}, tDMA={min:120,rec:120}
PIO modes: pio0 pio1 pio2 pio3 pio4
DMA modes: mdma0 mdma1 mdma2
UDMA modes: udma0 udma1 udma2 udma3 udma4 *udma5
AdvancedPM=no WriteCache=enabled
Drive conforms to: ATA/ATAPI-6 T13 1410D revision 2: ATA/ATAPI-1,2,3,4,5,6
* signifies the current active mode
hdparm -tT /dev/sda realizar prueba de lectura en un disco duro. Necesita permisos de superusuario (sudo):
guillermo@guillermo-OptiPlex-GX520:~$ sudo hdparm -tT /dev/sda
[sudo] password for guillermo:
/dev/sda:
Timing cached reads: 1836 MB in 2.00 seconds = 918.58 MB/sec
Timing buffered disk reads: 178 MB in 3.02 seconds = 58.88 MB/sec
cat /proc/cpuinfo mostrar información de la CPU
(No muestro líneas de salida porque son demasiadas)
cat /proc/interrupts mostrar las interrupciones
(No muestro líneas de salida porque son demasiadas)
cat /proc/meminfo verificar el uso de memoria
(No muestro líneas de salida porque son demasiadas)
cat /proc/swaps mostrar ficheros swap
guillermo@guillermo-OptiPlex-GX520:~$ cat /proc/swaps
Filename Type Size Used Priority
/dev/sdb5 partition 3133436 165756 -1
cat /proc/version mostrar la versión del kernel
guillermo@guillermo-OptiPlex-GX520:~$ cat /proc/version
Linux version 3.2.0-119-generic (buildd@lgw01-42) (gcc version 4.6.3 (Ubuntu/Linaro 4.6.3-1ubuntu5) ) #162-Ubuntu SMP Tue Dec 6 14:02:25 UTC 2016
cat /proc/net/dev mostrar adaptadores de red y estadísticas
(No muestro líneas de salida porque son demasiadas)
cat /proc/mounts mostrar el sistema de ficheros montado
(No muestro líneas de salida porque son demasiadas)
lspci -tv mostrar los dispositivos PCI
(No muestro líneas de salida porque son demasiadas)
lsusb -tv: mostrar los dispositivos USB
guillermo@guillermo-OptiPlex-GX520:~$ lsusb -tv
/: Bus 05.Port 1: Dev 1, Class=root_hub, Driver=uhci_hcd/2p, 12M
/: Bus 04.Port 1: Dev 1, Class=root_hub, Driver=uhci_hcd/2p, 12M
/: Bus 03.Port 1: Dev 1, Class=root_hub, Driver=uhci_hcd/2p, 12M
/: Bus 02.Port 1: Dev 1, Class=root_hub, Driver=uhci_hcd/2p, 12M
|__ Port 2: Dev 3, If 0, Class=HID, Driver=usbhid, 1.5M
|__ Port 2: Dev 3, If 1, Class=HID, Driver=usbhid, 1.5M
/: Bus 01.Port 1: Dev 1, Class=root_hub, Driver=ehci_hcd/8p, 480M
|__ Port 3: Dev 3, If 0, Class=stor., Driver=usb-storage, 480M
|__ Port 8: Dev 4, If 0, Class=hub, Driver=hub/4p, 480M
|__ Port 3: Dev 5, If 0, Class=stor., Driver=usb-storage, 480M
date mostrar la fecha del sistema
guillermo@guillermo-OptiPlex-GX520:~$ date
lun dic 19 00:36:59 CET 2016
cal 2016 mostrar el calendario de 2016
(No muestro líneas de salida porque son demasiadas)
cal 12 2016 mostrar el calendario para el mes diciembre de 2016
guillermo@guillermo-OptiPlex-GX520:~$ cal 12 2016
Diciembre 2016
do lu ma mi ju vi sá
1 2 3
4 5 6 7 8 9 10
11 12 13 14 15 16 17
18 19 20 21 22 23 24
25 26 27 28 29 30 31
date 041217002016.00 colocar (declarar, ajustar) fecha y hora. (Nota para mí: Comprobar formato fecha)
clock -w guardar los cambios de fecha en la BIOS