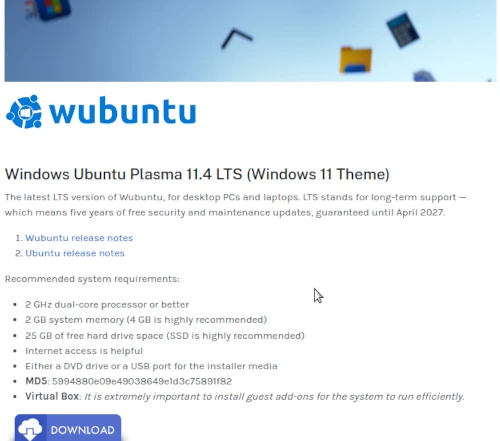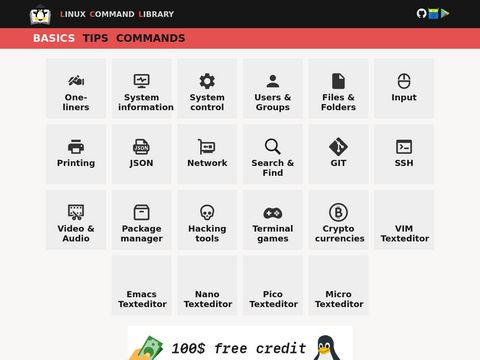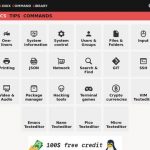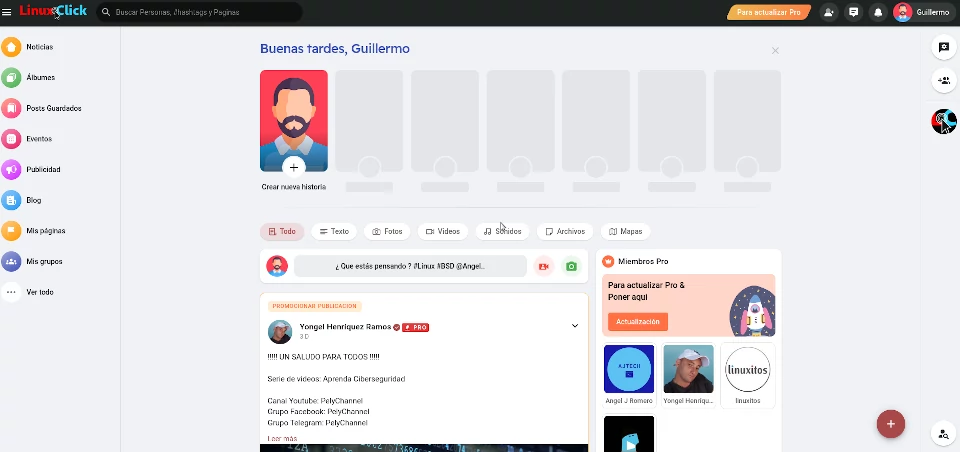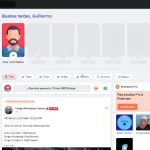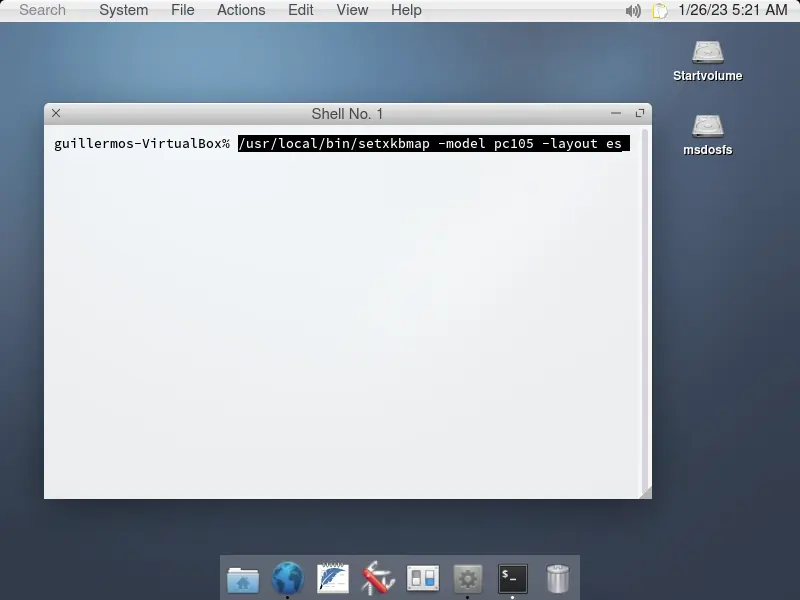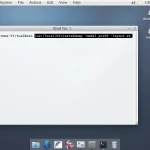Fuente: https://protonvpn.com/support/official-ubuntu-vpn-setup/
Visto en: https://computerhoy.com/tecnologia/vpn-gratis-suiza-funciona-android-ios-cualquier-ordenador-1376002
Para instalar la app, abre una ventana de terminal y:
1. Descarga la configuración del repositorio y las claves necesarias para instalar la aplicación Proton VPN. Introduce:
wget https://repo2.protonvpn.com/debian/dists/stable/main/binary-all/protonvpn-stable-release_1.0.3-3_all.deb2. Instala el repositorio de Proton VPN que contiene la nueva app. Introduce:sudo dpkg -i ./protonvpn-stable-release_1.0.3-3_all.deb && sudo apt update
No intentes comprobar la firma GPG de este paquete de lanzamiento (dpkg-sig -verify). Nuestro proceso interno de publicación está dividido en varias partes y el paquete de publicación está firmado con una clave GPG, y el repositorio está firmado con otra clave GPG. Así que las claves no coinciden.
Si deseas comprobar la integridad del paquete repo, puede comprobar su suma de comprobación con el siguiente comando:
echo "de7ef83a663049b5244736d3eabaacec003eb294a4d6024a8fbe0394f22cc4e5 protonvpn-stable-release_1.0.3-3_all.deb" | sha256sum --check -3. Si estás ejecutando la antigua (v3) aplicación Proton VPN o CLI (versiones estables o beta), simplemente ejecuta:
sudo apt update && sudo apt upgradeSi no tienes Proton VPN instalado, ejecuta:
sudo apt install proton-vpn-gnome-desktopPara comprobar si hay actualizaciones y asegurarse de que está ejecutando la última versión de la aplicación, introduce:
sudo apt update && sudo apt upgrade
Continuar leyendo “Instalar la VPN de Proton en Linux (Ubuntu)”