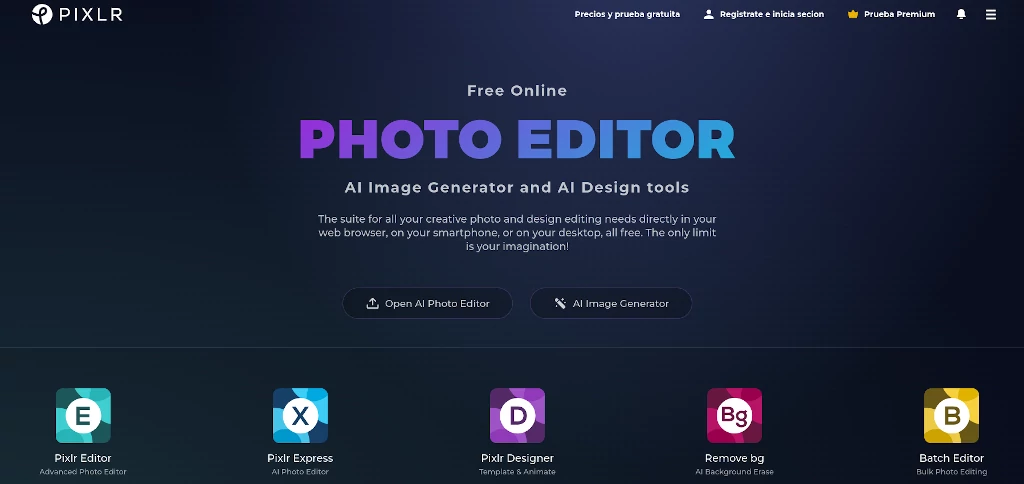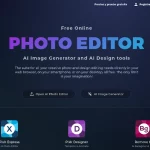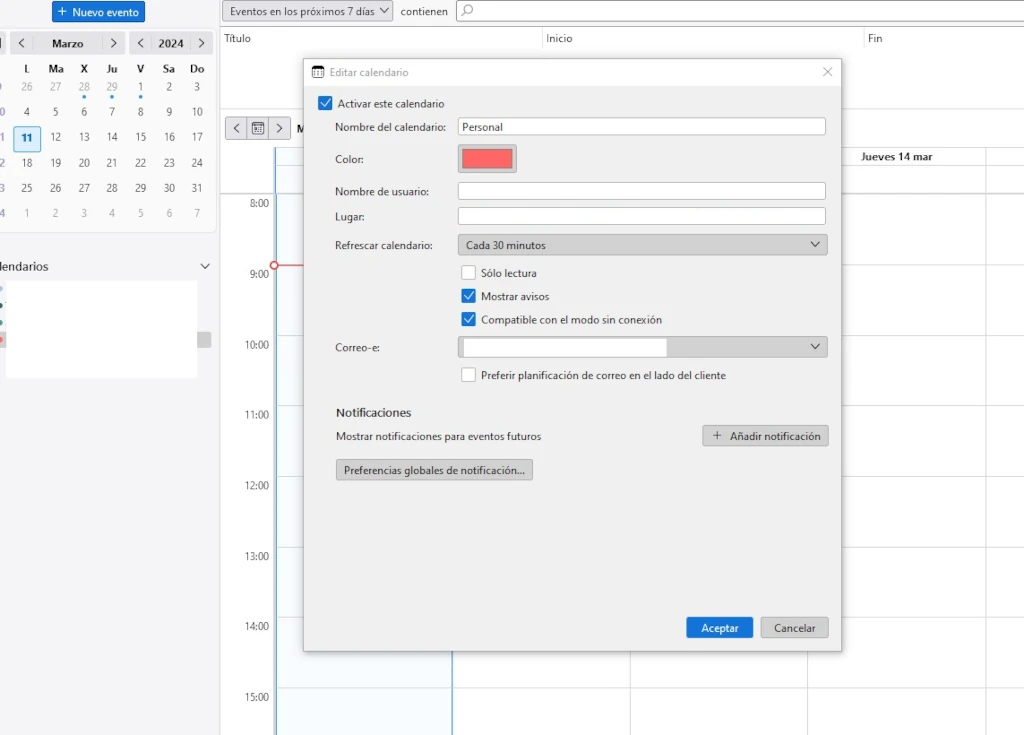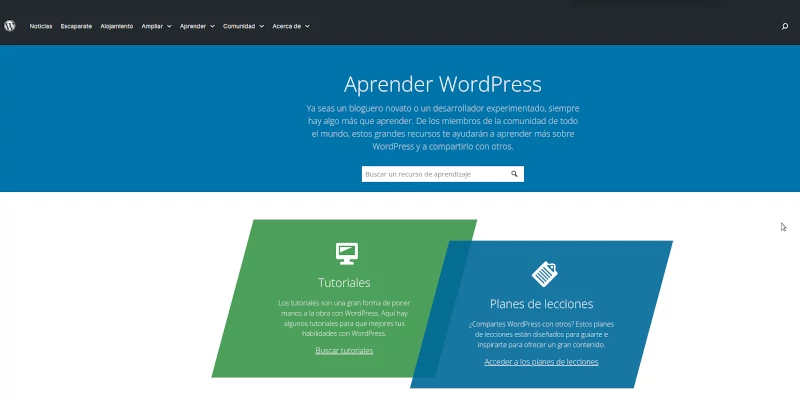Las copias de seguridad o backups son algo muy, muy necesario; te das cuenta de ello cuando has perdido por cualquier causa toda la información de tu disco duro y no habías hecho antes una copia de tus archivos, ¿verdad? A todos nos ha pasado alguna vez…
Para que eso no nos vuelva a suceder, quiero mostrar aquí una forma sencilla (sin programas de terceros) para crear un script de batch (un pequeño programa) en sistemas operativos Windows. El script (que llamaré docs.bat) realizará una copia de seguridad de los archivos de Nextcloud en una partición de tu disco duro, Solo copiará los archivos que hayas modificado y mantendrá el resto, para ahorra tiempo y no consumir recursos innecesarios.
Pero, ¿qué es un archivo batch en Windows y para qué sirve?
Un archivo batch en Windows es un tipo de archivo de script que almacena una lista de comandos para ser ejecutados por el intérprete de comandos de Windows, conocido como CMD (Command Prompt). Estos archivos tienen la extensión .bat o .cmd.
Los archivos batch se utilizan para automatizar tareas en Windows. Pueden ejecutar comandos de Windows, establecer variables de entorno, llamar a otros scripts o programas y realizar operaciones de control de flujo como bucles y condicionales.
Para crear un archivo batch, puedes usar cualquier editor de texto, como el Bloc de notas (Notepad) que viene preinstalado en todas las versiones de Windows. Aquí te dejo un ejemplo sencillo de cómo crear un archivo batch:
- Abre el Bloc de notas (hay más opciones para crearlo, pero esta es la más sencilla)
- Escribe tus comandos. Por ejemplo, puedes escribir echo Hola, mundo! para que el archivo batch muestre el mensaje “Hola, mundo!” cuando se ejecute.
- Haz clic en Archivo > Guardar como….
- Elige una ubicación para guardar el archivo, escribe un nombre para el archivo seguido de .bat (por ejemplo, hola.bat) y selecciona Todos los archivos (.) en el menú desplegable de Guardar como tipo.
- Haz clic en Guardar. Y ya tienes un archivo batch que puedes ejecutar haciendo doble clic en él. Cuando se ejecute, abrirá una ventana de CMD, ejecutará los comandos del archivo batch y luego cerrará la ventana de CMD.
Ahora vamos a crear un archivo batch (docs.bat) que copie todos nuestros archivos de NextCloud en una partición de nuestro disco duro (o en otro disco duro) y en una carpeta del mismo denominada BACKUP y una subcarpeta denominada Documentos. Eso sí, comentar que la carpeta compartida de NextCloud que yo he elegido es la carpeta Documentos de mi usuario de Windows, al ser la carpeta ‘nativa’ en donde se suelen guardar todos los archivos de usuario. Así, la carpeta Nextcloud ‘apunta directamente’ a la carpeta Documentos de mi usuario de Windows. Es la opción que yo he preferido…
La ruta de la copia de seguridad sería D:\BACKUP\Documentos. Veamos primero el código del archivo batch, el cual generaremos en el bloc de notas de Windows o cualquier editor de texto plano o de código (como NotePad++) y luego lo explicaremos paso a paso:
El código (del archivo docs.bat):
@echo off
Title Copia de Seguridad
echo =========================================
echo = =
echo = Copia de Seguridad =
echo = =
echo =========================================
echo.
echo Este comando copiará la carpeta Mis Documentos dentro de una nombrada BACKUP en la unidad D
pause
@echo off
ROBOCOPY %userprofile%\Nextcloud D:\BACKUP\Documentos\ /S /R:0 /w:0
IF ERRORLEVEL 5 GOTO D
IF NOT ERRORLEVEL 5 GOTO Z
:D
cls
@echo off
echo La unidad D no está disponible la carpeta BACKUP se creará en la unidad C
pause
ROBOCOPY %userprofile%\Documents D:\BACKUP\Documentos\ /S
echo Revise el informe de la copia realizada
pause
:Z
La explicación del archivo batch (con extensión .bat):
@echo off: Este comando desactiva la visualización de los comandos en la consola.
Title Copia de Seguridad: Este comando cambia el título de la ventana de la consola a “Copia de Seguridad”.
echo: Este comando se utiliza para mostrar mensajes en la consola. En este caso, se utiliza para mostrar un encabezado y una descripción de lo que hace el script.
pause: Este comando hace una pausa en la ejecución del script y espera a que el usuario presione una tecla para continuar.
ROBOCOPY %userprofile%\Nextcloud D:\BACKUP\Documentos\ /S /R:0 /w:0: Este comando utiliza ROBOCOPY, una herramienta de copia de archivos robusta incluida en Windows, para copiar todos los archivos y subdirectorios (debido a la opción /S) de la carpeta Nextcloud en el perfil del usuario a la carpeta D:\BACKUP\Documentos\. Las opciones /R:0 /w:0 indican que ROBOCOPY no debe reintentar la copia si encuentra errores y no debe esperar entre reintentos.
IF ERRORLEVEL 5 GOTO D: Este comando comprueba si el nivel de error de la última operación fue 5 o más. Si es así, salta a la etiqueta D.
IF NOT ERRORLEVEL 5 GOTO Z: Este comando comprueba si el nivel de error de la última operación fue menor que 5. Si es así, salta a la etiqueta Z.
:D: Esta es una etiqueta a la que se puede saltar con el comando GOTO. Si el nivel de error de la última operación fue 5 o más, el script salta a esta etiqueta.
cls: Este comando limpia la consola.
echo La unidad D no esta disponible la carpeta BACKUP se creara en la unidad C: Este comando muestra un mensaje en la consola informando al usuario de que la unidad D no está disponible y que la carpeta BACKUP se creará en la unidad C.
ROBOCOPY %userprofile%\Documents D:\BACKUP\Documentos\ /S: Este comando intenta copiar todos los archivos y subdirectorios de la carpeta Documentos en el perfil del usuario a la carpeta D:\BACKUP\Documentos\.
:Z: Esta es una etiqueta a la que se puede saltar con el comando GOTO. Si el nivel de error de la última operación fue menor que 5, el script salta a esta etiqueta.
Cada vez que ejecutemos el archivo .bat, se iniciará la copia de seuridad, copiando solo los archivos modificados. Podemos guardar el archivo en algún lugar ‘seguro’ de nuestro disco duro y crear un acceso directo en el Escritorio para mayor facilidad. También puedes programar una tarea para que se ejecute el archivo .bat automáticamente.
Espero que os sirva!
Algunos recursos sobre los archivos BAT
Qué es un archivo BAT y cómo (y para qué) puedes crear uno tú mismo en pocos pasos (genbeta.com)
Cómo crear archivo bat en Windows 11 y Windows 10. – TecnoBits ▷➡️