Artículo sobre cómo modificar el Grub de Linux con Grub Customizer: “Grub Customizer es una herramienta con GUI (gráfica), con la cual puedes administrar el gestor de arranque de Linux. Esta aplicación permite configurar el sistema operativo predeterminado, agregar o eliminar entradas de inicio, establecer una imagen de fondo, etc. Continuar leyendo “Modificar el Grub con Grub Customizer“
DistroTest, probar distros Linux desde el navegador
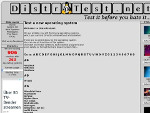 En DistroTest disponemos de muchos sistemas operativos, que se pueden probar directamente online desde el navegaror web sin necesidad de instalación. No hay restricciones para el sistema operativo. Podemos utilizar todas las funciones del sistema, desinstalar e instalar software, probar programas instalados e incluso borrar o formatear el disco duro o los archivos del sistema. Continuar leyendo “DistroTest, probar distros Linux desde el navegador“
En DistroTest disponemos de muchos sistemas operativos, que se pueden probar directamente online desde el navegaror web sin necesidad de instalación. No hay restricciones para el sistema operativo. Podemos utilizar todas las funciones del sistema, desinstalar e instalar software, probar programas instalados e incluso borrar o formatear el disco duro o los archivos del sistema. Continuar leyendo “DistroTest, probar distros Linux desde el navegador“
Instalar navegador web Brave en Linux
Copia y pega esto en la terminal (versiones Ubuntu y Mint):
sudo apt install apt-transport-https curl curl -s https://brave-browser-apt-release.s3.brave.com/brave-core.asc | sudo apt-key --keyring /etc/apt/trusted.gpg.d/brave-browser-release.gpg add - source /etc/os-release echo "deb [arch=amd64] https://brave-browser-apt-release.s3.brave.com/ $UBUNTU_CODENAME main" | sudo tee /etc/apt/sources.list.d/brave-browser-release-${UBUNTU_CODENAME}.list sudo apt update sudo apt install brave-browser
Debian en versión Live desde un USB con escritorio Mate: una maravilla!
Valencia, 19/01/2019, G.B.
Ahora mismo estoy probando la distro Debian (versión 9.6.0) con escritorio Mate instalada en un USB o pendrive. He elegido la versión Live con soporte para idiomas. Lo único que tendrás que hacer es añadir el idioma castellano para el teclado (por defecto viene inglés de EEUU).
Ahora mismo estoy escribiendo este pequeño post con Debian Live instalado en un USB de 8GB. Mi experiencia y conclusión con Debian Live Mate: IMPRESIONANTE!!!
Todas las imágenes Live
Dejo algunas capturas de pantalla al respecto (pulsa sobre ellas para ampliarlas):
 |
| Debian Live Mate desde un pendrive |
 |
| Cambiar el idioma de la distro |
 |
| Cambiar el idioma del teclado |
Cambiar el idioma por defecto de Firefox en distros basadas en Debian
Valencia, 21/01/2019, G.B.
Así de fácil!
Dejo el flujo de código:
guillermo@guillermo-HP-Compaq-8000-Elite-SFF-PC ~ $ sudo apt-get install firefox-locale-es
[sudo] password for guillermo:
Leyendo lista de paquetes… Hecho
Creando árbol de dependencias
Leyendo la información de estado… Hecho
Los paquetes indicados a continuación se instalaron de forma automática y ya no son necesarios.
linux-headers-4.15.0-38 linux-headers-4.15.0-38-generic linux-headers-4.15.0-39
linux-headers-4.15.0-39-generic linux-image-4.15.0-38-generic
linux-image-4.15.0-39-generic linux-modules-4.15.0-38-generic
linux-modules-4.15.0-39-generic linux-modules-extra-4.15.0-38-generic
linux-modules-extra-4.15.0-39-generic
Utilice «sudo apt autoremove» para eliminarlos.
Se instalarán los siguientes paquetes NUEVOS:
firefox-locale-es
0 actualizados, 1 nuevos se instalarán, 0 para eliminar y 0 no actualizados.
Se necesita descargar 1.618 kB de archivos.
Se utilizarán 2.102 kB de espacio de disco adicional después de esta operación.
Des:1 http://es.archive.ubuntu.com/ubuntu xenial-updates/main i386 firefox-locale-es i386 64.0+build3-0ubuntu0.16.04.1 [1.618 kB]
Descargados 1.618 kB en 1s (1.615 kB/s)
Seleccionando el paquete firefox-locale-es previamente no seleccionado.
(Leyendo la base de datos … 459572 ficheros o directorios instalados actualmente.)
Preparando para desempaquetar …/firefox-locale-es_64.0+build3-0ubuntu0.16.04.1_i386.deb …
Desempaquetando firefox-locale-es (64.0+build3-0ubuntu0.16.04.1) …
Configurando firefox-locale-es (64.0+build3-0ubuntu0.16.04.1) …
guillermo@guillermo-HP-Compaq-8000-Elite-SFF-PC ~ $
Instalar programas con la terminal en Debian Live
Post recuperado de LinuxAll (blog que he dejado inactivo y en privado)
Continuando con las pruebas de Debian Live 9.6 instalada en una memoria USB y con el entorno de escritodrio (Desktop Enviroment) Mate, he querido instalr algún programa, sobre todo los relacionados con multimedia. Debo decir que la distro en modo Live es muy completa, pero carece de soporte para los archivos multimedia.
– Instalar Calibre:
user@debian:~$ sudo su
root@debian:/home/user# apt-get install calibre
– Instalar el navegador web Chromium:
user@debian:~$ sudo su
root@debian:/home/user# apt-get install chromium
Navegación en Linux: el sistema de archivos
Post recuperado de LinuxAll (blog que he dejado inactivo y en privado)
Lo primero que necesitamos aprender (además de escribir) es a navegar por el sistema de archivos en nuestro sistema Linux. Vamos a introducir los siguientes comandos:
Peppermint OS de 32 bits no me permite arrancar el cliente de ownCloud
Valencia, 05/03/2019, G.B.
A pesar de haber podido instalar el cliente de ownCloud en un a distro Peppermint OS de 32 bits, no he podido arrancarlo porque no es compatible. Creo que es por la arquitectura de 32 bits, parece ser que han retirado su soporte. Al menos he podido instalarlo en Peppermint OS sin ningún problema desde la terminal tecleando:
Eso sí, siempre puedo acceder vía interfaz web. Veremos si pruebo con un Peppermint OS de 64 bits y si no tengo problemas de bloqueo y/o acceso con el cliente de ownCloud en Linux (en principio, creo que no los habrá). Reportaré. Hasta pronto!
Editores de vídeo para Linux: Openshot
Hecho a mano con y ¡100% GRATIS y de código abierto! Gratis y de código abierto para siempre (GPL version 3.0)
Estoy probando editores de vídeo para Linux, en concreto Openshot, un editor libre de vídeo, de código abierto (licencia GPL) y multiplataforma (para Mac, Linux y Windows). Lo he descargado en 2 distros distintas: Ubuntu y Peppermint OS.
Con Ubuntu lo he descargado como una AppImage (no sabía lo que era hasta hoy) y con Peppermint directamente instalándolo desde la terminal o línea de comandos: sudo apt-get install openshot.
OpenShot Video Editor is an award-winning, open-source video editor, available on Linux, Mac, and Windows. OpenShot can create stunning videos, films, and animations with an easy-to-use interface and rich set of features.
He hecho una pequeña prueba de creación de un vídeo con fotos y su exportación y ha sido bastante sencillo. Aunque sé que Openshot (según he leído) tiene muchas posibilidades como editor de vídeos, solo con la conversión de fotos a vídeo, añadiendo alguna que otra transición y efecto, me ha convencido. Voy a indagar un poco más sobre este editor de vídeos gratuito y de código libre.
Hasta pronto!
Enlaces recomendados:
Manual del usuario de Openshot
Descargar AppImage (64 bits)
Opciones del comando ls (List directory contents)
También podemos simplemente escribir ls para ver una lista de archivos y subdirectorios contenidos en el directorio de trabajo actual o alguno que especifiquemos, como se muestra en la imagen adjunta mostrando los archivos del directorio /usr.
–all Descripción
-F –classify Esta opción añadirá un carácter de indicador al final de cada nombre de la lista. Por ejemplo, a “/” si el nombre es un directorio.
Opciones y argumentos de los comandos de Linux
Los comandos son seguidos a menudo por una o más opciones que modifican su comportamiento. Además, por una o más argumentos, los elementos sobre los que actúa el comando. Así que la mayoría de los comandos se parecen a algo así como lo siguiente:
comando -opciones argumentos
La mayoría de los comandos utilizan opciones que consisten en un solo carácter precedido de un guión, para ejemplo, “-l”, pero muchos comandos, incluyendo los del Proyecto GNU, también soportan opciones largas, que consisten en una palabra precedida de dos guiones. Además, muchos comandos permiten múltiples opciones cortas para encadenarlas. En este ejemplo, se da el comando ls dos opciones, la opción “t” para clasificar la salida de formato largo por la hora de modificación del archivo y la opción “l” para producir salida de formato largo:
guillermo@guillermo-HP-Compaq-8000-Elite-SFF-PC:~$ ls -t –l
total 64
drwxr-xr-x 2 guillermo guillermo 4096 ene 9 16:46 Descargas
drwxr-xr-x 2 guillermo guillermo 4096 ene 6 20:08 Imágenes
drwxr-xr-x 13 guillermo guillermo 4096 ene 6 19:45 Vídeos
drwxr-xr-x 107 guillermo guillermo 4096 ene 5 15:49 ‘Biblioteca de calibre’
drwxr-xr-x 2 guillermo guillermo 4096 ene 5 15:48 Escritorio
drwxrwxr-x 20 guillermo guillermo 20480 ene 5 15:38 EBOOKS
drwxr-xr-x 3 guillermo guillermo 4096 ene 5 15:35 Documentos
drwxr-xr-x 5 guillermo guillermo 4096 ene 5 14:54 Música
drwxrwxr-x 2 guillermo guillermo 4096 dic 16 19:05 ISOS
lrwxrwxrwx 1 guillermo guillermo 41 dic 16 17:51 “PlayOnLinux’s virtual drives” -> /home/guillermo/.PlayOnLinux//wineprefix/
drwxr-xr-x 3 guillermo guillermo 4096 dic 16 01:46 snap
drwxr-xr-x 2 guillermo guillermo 4096 dic 16 01:46 Plantillas
drwxr-xr-x 2 guillermo guillermo 4096 dic 16 01:46 Público
guillermo@guillermo-HP-Compaq-8000-Elite-SFF-PC:~$
Algunos ejemplos más:
Instalar el navegador PaleMoon en Ubuntu 18.x
Dejo una nota rápida de cómo instalar el navegador web PaleMoon en Ubuntu 18.x. En mi caso, en Ubuntu Mate 18.04 ejecutado desde un USB multiboot con YUMI, (que ya comentaré):
http://kovacsoltvideo.hu/moonchildproductions/
sudo apt-get install palemoon fossamail
https://software.opensuse.org/download.html?project=home:stevenpusser&package=palemoon
Hasta pronto!
LMDE (Linux Mint Debian Edition), probando…
Hace poco, buscando distribuciones Linux ligeras para ordenadores viejos y con pocos recursos, me topé con Linux Mint Debian Edition (LMDE), una distro Linux Mint basada directamente en Debian, sin utilizar Ubuntu:
“LMDE pretende ser lo más parecido posible a Linux Mint, pero sin usar Ubuntu. En su lugar, Debian proporciona la base de paquetes. No hay lanzamientos de soporte a largo plazo (point releases) en LMDE. Aparte de las correcciones de errores y de seguridad, los paquetes base de Debian siguen siendo los mismos, pero los componentes de escritorio y Mint se actualizan continuamente. Cuando están listas, las nuevas características desarrolladas llegan directamente a LMDE, mientras que son preparadas para su inclusión en la próxima versión de Linux Mint“. Fuente: LMDE
El resultado de mi instalación Live de 32 bits en el Intel Core Duo 2 (a 3000 MHZ, creo) con 4GB de memoria RAM ha sido muy satisfactorio. Quiero probar LMDE instalado en el disco duro de algún PC con esas mismas características o incluso inferiores, a ver cómo se comporta. Veremos…
LMDE 3 Cindy
Un vídeo sobre LMDE3
















