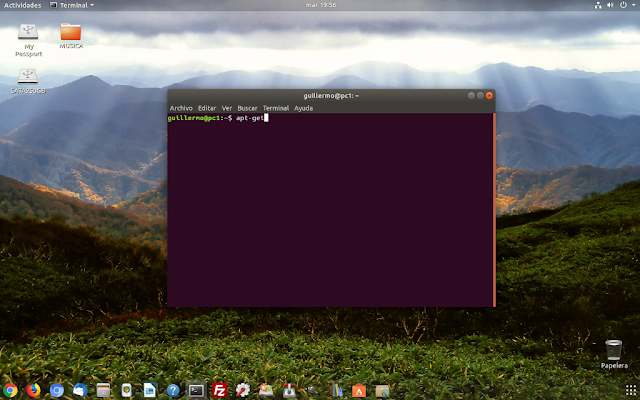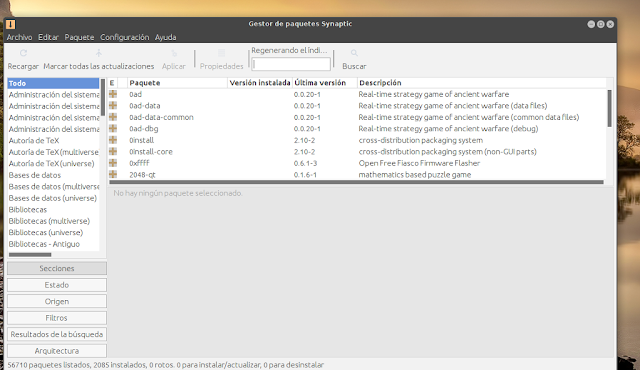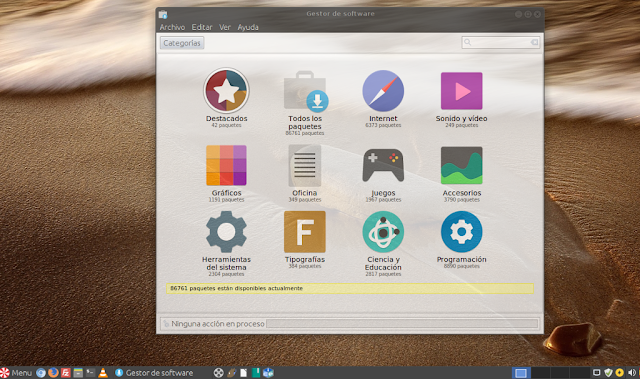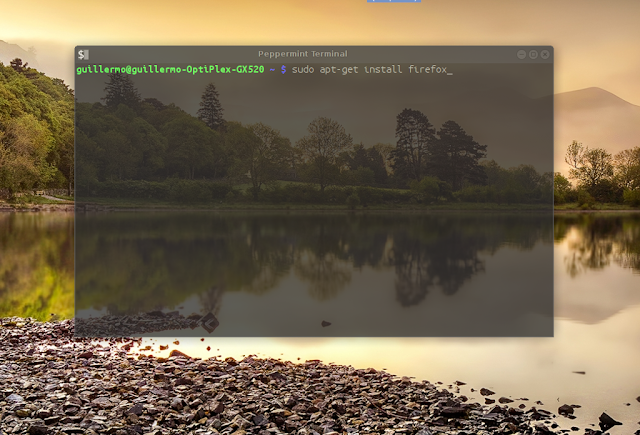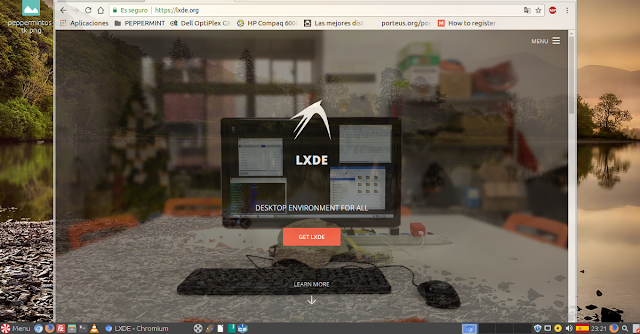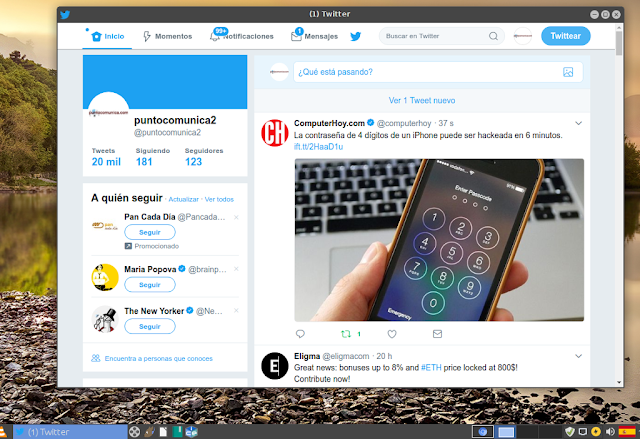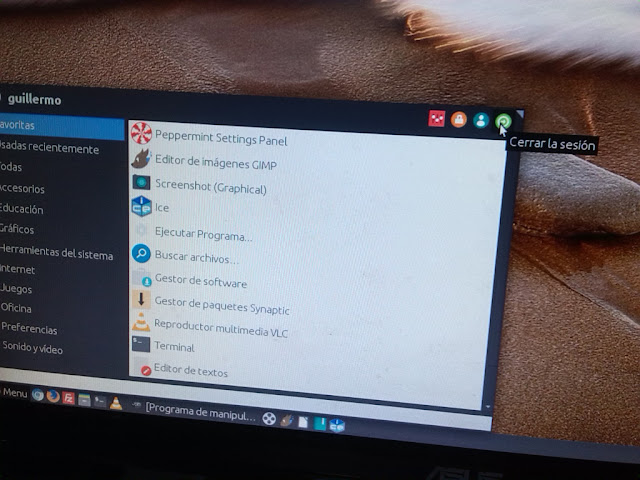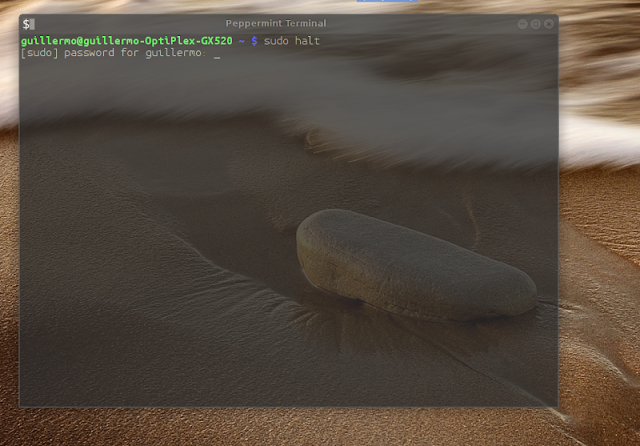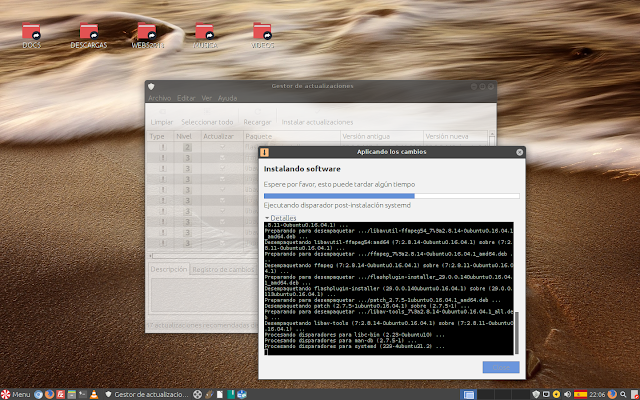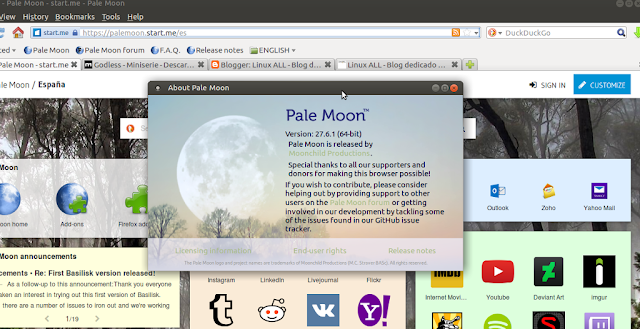Post recuperado de LinuxAll…
Valencia, 20/11/2018, G.B.
guillermo@pc1:~$ apt-get
apt 1.6.6 (amd64)
Uso: apt-get [opciones] orden
apt-get [opciones] install|remove paq1 [paq2 …]
apt-get [opciones] source paq1 [paq2 …]
apt-get es una interfaz de línea de órdenes para la obtención de
paquetes y de información sobre ellos de orígenes autenticados y
para la instalación, actualización y eliminación de paquetes junto
a sus dependencias.
Órdenes más utilizadas:
update – Descarga nuevas listas de paquetes (apt-get update)
upgrade – Realiza una actualización (apt-get upgrade)
install – Instala nuevos paquetes (paquete es libc6 y no libc6.deb) (apt-get install)
remove – Elimina paquetes (apt-get remove)
purge – Elimina y purga paquetes (apt-get purge)
autoremove – Elimina automáticamente todos los paquetes sin utilizar (apt-get autoremove)
dist-upgrade – Actualiza la distribución, vea apt-get(8) (apt-get dist-upgrade)
dselect-upgrade – Sigue las selecciones de dselect (apt-get dselect-upgrade)
build-dep – Configura las dependencias de construcción para paquetes fuente (apt-get build-dep)
clean – Elimina los archivos descargados (apt-get clean)
autoclean – Elimina los archivos descargados antiguos (apt-get autoclean)
check – Verifica que no haya dependencias incumplidas (apt-get check)
source – Descarga archivos fuente (apt-get source)
download – Descarga el paquete binario al directorio actual (apt-get download)
changelog – Descarga y muestra el informe de cambios para el paquete proporcionado (apt-get changelog)
Vea apt-get(8) para más información sobre las órdenes disponibles.
Las opciones y sintaxis de configuración se detallan en apt.conf(5).
Puede encontrar información sobre cómo configurar las fuentes en sources.list(5).
Las elecciones de versión y de paquetes se pueden expresar por medio de apt_preferences(5).
Los detalles de la seguridad están disponibles en apt-secure(8).
Este APT tiene poderes de Super Vaca.
Enlaces relacionados:
Comando apt-get en Ubuntu
Reparar paquetes rotos en Linux
Reparar paquetes rotos o mal instalados (Linux Mint)