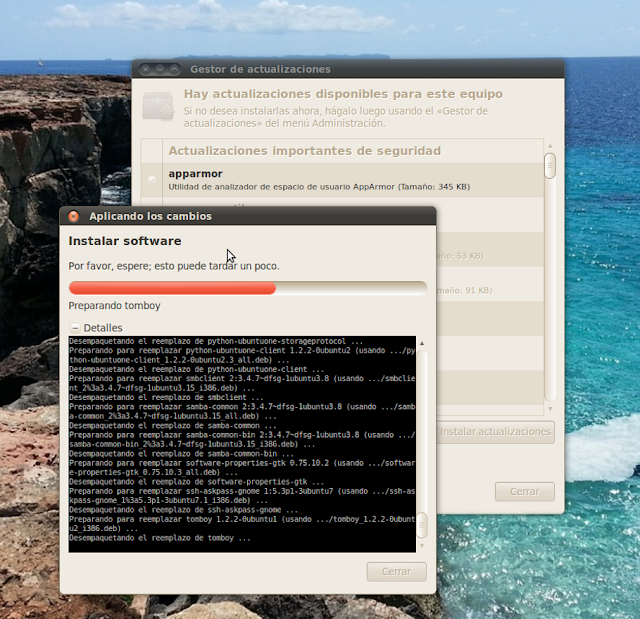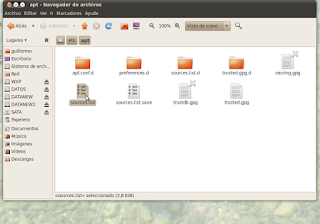Volvemos con Linux All…
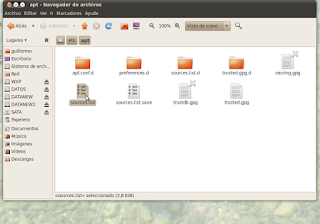
Valencia, 17/09/2015
Como muchos de vsosotros ya sabréis, la distro GNU/Linux Ubuntu 10.04 LTS o Lucid Lynx terminó el pasado mes de mayo de 2013 oficialmente su desarrollo, y con ello su soporte de actualizaciones.
Para muchos nosotros, esta distro de Ubuntu es nuestra preferida, debido, entre otras cosas, a la estabilidad de Gnome 2.0, el Centro de Software de Ubuntu, y otras tantas cosas más…
Ubuntu 10.04 ha sido la más popular de Canonical, a la espera de los resultados de la versión más reciente, basada ya en Gnome 3. Además, los que utilizamos PCs o portátiles que no son demasiado nuevos -en muchos casos bastante ‘viejunos’ ya- con Ubuntu 10.04 nos apañamos muy bien, ¿verdad?
Pues bien, para poder seguir utilizando esta popular versión o distro de Ubuntu, tendremos que cambiar los repositorios manualmente, utilizando los old-release. Para ello deberemos abrir el archivo sources.list y sustituir los repositorios originales por los antiguos, los old-releases. deberemos tener permisos de superusuario (con el comando sudo su o sudo nautilus) para realizar esta acción en la carpeta /etc/apt/ de nuestro sistema. De esta forma podremos seguir instalando software en nuestro querido Lucid Lynx.
El comando en la terminal quedará así:
gedit /etc/apt/sources.list
Se abrirá el archivo sources.list con permiso de edición. Sustituiremos las siguientes líneas:
deb http://archive.ubuntu.com/ubuntu/ lucid main universe restricted multiverse deb-src http://archive.ubuntu.com/ubuntu/ lucid main universe restricted multiverse
por estas otras:
deb http://old-releases.ubuntu.com/ubuntu/ lucid main universe restricted multiverse
deb-src http://old-releases.ubuntu.com/ubuntu/ lucid main universe restricted multiverse
Guardamos y actualizamos. Así ya podremos seguir utilizando Ubuntu 10.04 instalando nuevos paquetes en el sistema.
Adjunto una captura de pantalla (pulsa en la imagen para ampliarla):