ALSA forma parte del núcleo Linux o Kernel y está bajo licencia GNU (General Public License).
Más información sobre ALSA:
ALSA Project (sitio oficial, en inglés)
Advanced Linux Sound Architecture (Wikipedia, en español)
Más información sobre ALSA:
ALSA Project (sitio oficial, en inglés)
Advanced Linux Sound Architecture (Wikipedia, en español)
ACPI, acrónimo del inglés Advanced Configuration & Power Interface y que significa Interfaz Avanzada de Configuración y Energía, es un estándar (especificación abierta de la industria) que permite a un portátil o PC (laptop or desktop machine) tomar el control de los mismos, permitiendo su correcto apagado para que no afecte al hardware. También se encarga de asignar IRQ (interrupciones) a los distintos dispositivos conectados nuestro equipo informático.
Más información al respecto:
ACPI (web oficial, en inglés)
Advanced Configuration and Power Interface (Wikipedia, en español)
Valencia, 15/04/2015, G.B.
Continuando con el English tense system, podemos afirmar que en inglés existen 3 tipos de verbos (types of verbs):
1.- Auxiliary verbs
2.- Modal auxiliary verbs
3.- Full verbs
Los verbos do, be y have se usan como verbos auxiliares para formar diferentes tiempos verbales (tenses).
1.1 Do
– Do es un verbo auxiliar que se usa para formar las formas negativas e interrogativas (negative and question forms) del Present Simple. La forma de este verbo auxiliar en pasado es Did y se utiliza en el Past Simple.
Some examples:
| | Present Simple | Past Simple |
| Negative | I don’t want to go there. | She didn’t go out yesterday, sorry. |
| | He doesn’t eat meat. He’s vegetarian. | Hopefully I didn’t break my arm. |
| Question | Do you like cheese? | Did they know it, John? |
| | Does she play the piano? | Didn’t you play the violin, the guitar and other instruments? |
– Do solo se usa en la forma afirmativa (affirmative sentences) para enfatizar la acción de un verbo:
Some examples:
| Present Simple | Past Simple | |
| I’m not lazy. I do study hard. | I did try to contact you last Friday, but you were unavailable, as they told me. |
– Do también se utiliza en las denominadas tag questions (preguntas coletillas) y las short answers (respuestas cortas). Some examples:
| Present Simple | Past Simple |
| You think it’ll be enough, don’t you? | Who took my car last night? Susan did. |
1.2. Be
– Be como auxiliar + present participle (-ing), se utiliza para formar tiempos continuos (continuous tenses). Some examples:
Raymond is recording an album.
I’ll be leaving soon, sorry.
It’s rainning, take an umbrella.
English is spoken all over the world.
My house is being renovated, so I’ll stay at the hotel.
1.3. Have
– Have como auxiliar + past participle (-ed, etc.) se utiliza para formar tiempos perfectos (perfect tenses). Some examples:
I’ve never been to India.
She have lived in India for 20 years.
Will you have finished by next monday?
Los verbos modales auxiliares (modal auxiliary verbs) son auxiliares porque ‘ayudan’ a otros verbos, pero a diferencia de do, be y have, tienen su propio significado. Pueden expresar certeza (certainty), habilidad (ability), posibilidad (possibility), consejo (advice), etc.
Los modal auxiliary verbs son: can, could, may, might, will, would, shall, should, must, ought, need. Los iremos viendo poco a poco… Some examples:
She can’t play the drums. (ability)
Todos los demás verbos, que son la gran mayoría en el idioma, se denominan full verbs o verbos ‘normales’. Algunos ejemplos: go, drink, dance, study, help, sing, read…
A, Diccionario GNU/Linux
APT no es un programa en sí, sino una biblioteca de funciones C++ que se emplea por varios programas de línea de comandos para distribuir paquetes. En especial, apt-get y apt-cache. tenemos a nuestra disposición programas con interfaz gráfica ( GTK+, o Adept) basados en APT, como el conocido Synaptic, un gestor de paquetes para apt. Tiene las mismas utilidades que el programa apt-get de la línea de comandos, pero con una interfaz gráfica (GUI) basada en Gtk+.
APT fue rápidamente utilizado para funcionar con paquetes .deb, en los sistemas Debian y distribuciones derivadas, pero desde entonces ha sido modificado para trabajar con paquetes RPM, con la herramienta apt-rpm, y para funcionar en otros sistemas operativos, como Mac OS X (Fink) y OpenSolaris (distribución Nexenta OS).
Veamos todo esto con un poco más de detalle:
Las oraciones pasivas (Passive sentences) son menos frecuentes en el inglés hablado (spoken English), pero son muy comunes en lenguaje científico y oficial escrito (scientific and official writting). Las veremos también más adelante.
Hasta pronto!
Enlace recomendado al respecto: Para más información y ejemplos sobre el tense system en inglés , visita el artículo English Tense System de la web Englishclub.com.
Valencia, 09/04/2015, G.B.
Básicamente el artículo (article) es una ‘especie’ de adjetivo (adjective), ya que modifica y/o determina el nombre al que acompaña:
A man is waiting for you.
The girl is dancing.
The dog needs its daily walk.
Veamos los tipos y usos de los artículos: Using articles
I bought a book and a CD this afternoon.
Post recuperado de LinuxAll…
En la captura de pantalla anterior, se muestra el archivo descargado tras ejecutar:
youtube-dl https://www.youtube.com/watch?v=33iz-1Mfus4
Estas son las líneas de salida en la terminal o consola:
En la captura de pantalla anterior, se muestra el archivo descargado tras ejecutar:
youtube-dl https://www.youtube.com/watch?v=33iz-1Mfus4
Estas son las líneas de salida en la terminal o consola:
También lo he convertido a un archivo de audio .mp3 para que podáis escucharlo. Aquí lo tenéis:
The Project Gutenberg. eBook of Peter Pan, by James M. Barrie [James Matthew Barrie]
Chapter I: PETER BREAKS THROUGH
Valencia, 06/04/2015, G.B.
El Past Continuous (o Past Progressive), al cual nosotros denominamos Pasado Continuo, no se corresponde con ningún tiempo verbal en castellano ya que es una perífrasis verbal durativa, de duración.
Algunos ejemplos (Some examples):
– What were you doing at the party when he saw you? / ¿Qué estabas haciendo en la fiesta cuando te ví?
– I was talking with Susan about her problems at work. I can’t understand why he got angry with me! / Estaba hablando con Susan sobre sus problemas en el trabajo. No entiendo porqué se enfadó tanto él conmigo
– We were driving along the motorway when the accident happened. / Estábamos conduciendo por la autopista cuando sucedió el accidente. – She was having dinner when I got home. / Ella estaba cenando cuando (yo) llegué a casa.
Algunos enlaces recomendado al respecto:
Simple Past – Past Progressive
Past Simple vs. Past Continuous (aulafacil.com)
Equivalencia de tiempos inglés-español
Ningún ordenador -sea del tipo que sea- o dispositivo móvil podría funcionar sin un sistema de ficheros, sin una organización ‘interna’ en archivos y directorios o ‘carpetas‘. Los archivos no son más que colecciones de bytes en el disco duro con un formato determinado el cual puede ser reconocido por el sistema operativo del ordenador.
El sistema de ficheros del sistema operativo es el encargado de darle sentido a el conjunto de bytes de los archivos, directorios o carpetas, almacenando y controlando qué bloques pertenecen a qué archivos y qué bloques no pertenecen a ningún archivo, estando así disponibles disponibles para ser utilizados por otros ficheros.
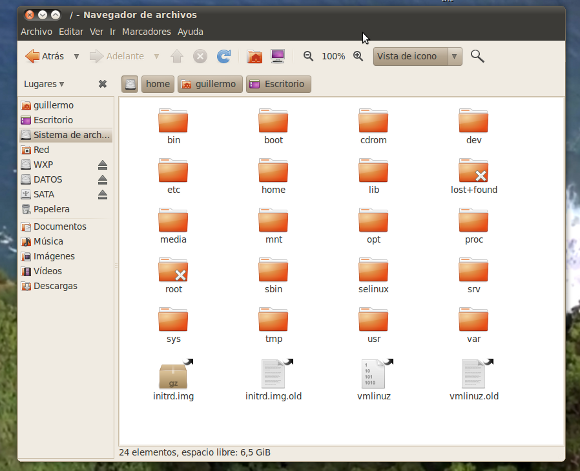 |
| Nautilus, el explorador de archivos de Linux en los entornos de Escritorio Gnome |
Post recuperado de LinuxAll…
Los entornos o gestores de escritorio nos permitirán realizar las tareas comunes de navegación por carpetas y archivos, búsqueda, copiado, pegado, mover archivos y directorios, crear y borrar archivos, cambiar nombres, etc., etc.
Hay disponibles más entornos de escritorio gráficos, basados en el sistema X Window, que es el que nos permite ver todo de forma ‘gráfica’. Ejemplos significativos de ellos son XFCE y Window Maker. Para más información al respecto, visita el artículo de la Wikipedia Escritorio Linux).
Pero, ¿qué carpetas y archivos tiene nuestro Linux? ¿Cuál es el sistema de archivos o filesystem? De una forma resumida, podemos nombrar las siguientes carpetas principales:
Sistema de archivos en una distribución Linux (ejemplo basado en un entorno de escritorio Gnome, información basada en www.juntadeandalucia.es/averroes/iesatalaya/contenido/sa.html):
Profundizaremos más en todo esto. Mientras tanto, os dejo algunas lecturas recomendadas al respecto:
Sistemas de archivos (juntadeandalucia.es)
Entornos de escritorio. El sistema X Window (freebsd.org)
Sistema de archivos (Wikipedia)