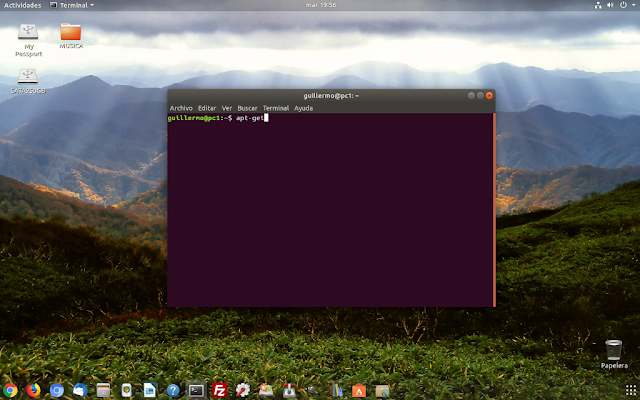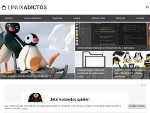 Todo sobre Linux y Software Libre. Aplicaciones de Software Libre, distribuciones de Linux, tutoriales, recomendaciones, noticias de Linux y Software Libre. Si eres un adicto a linux y a todo su mundo entonces esta web te encantará…
Todo sobre Linux y Software Libre. Aplicaciones de Software Libre, distribuciones de Linux, tutoriales, recomendaciones, noticias de Linux y Software Libre. Si eres un adicto a linux y a todo su mundo entonces esta web te encantará…
http://www.linuxadictos.com/
20 comandos básicos de Linux que deberías conocer
Artículo del blog de Marcos Martí con los 20 comandos básicos de GNU Linux que deberías conocer.
https://marcosmarti.org/comandos-basicos-de-linux/
Modificar el Grub con Grub Customizer
Artículo sobre cómo modificar el Grub de Linux con Grub Customizer: “Grub Customizer es una herramienta con GUI (gráfica), con la cual puedes administrar el gestor de arranque de Linux. Esta aplicación permite configurar el sistema operativo predeterminado, agregar o eliminar entradas de inicio, establecer una imagen de fondo, etc. Continuar leyendo “Modificar el Grub con Grub Customizer“
Debian en versión Live desde un USB con escritorio Mate: una maravilla!
Valencia, 19/01/2019, G.B.
Ahora mismo estoy probando la distro Debian (versión 9.6.0) con escritorio Mate instalada en un USB o pendrive. He elegido la versión Live con soporte para idiomas. Lo único que tendrás que hacer es añadir el idioma castellano para el teclado (por defecto viene inglés de EEUU).
Ahora mismo estoy escribiendo este pequeño post con Debian Live instalado en un USB de 8GB. Mi experiencia y conclusión con Debian Live Mate: IMPRESIONANTE!!!
Todas las imágenes Live
Dejo algunas capturas de pantalla al respecto (pulsa sobre ellas para ampliarlas):
 |
| Debian Live Mate desde un pendrive |
 |
| Cambiar el idioma de la distro |
 |
| Cambiar el idioma del teclado |
Instalar programas con la terminal en Debian Live
Post recuperado de LinuxAll (blog que he dejado inactivo y en privado)
Continuando con las pruebas de Debian Live 9.6 instalada en una memoria USB y con el entorno de escritodrio (Desktop Enviroment) Mate, he querido instalr algún programa, sobre todo los relacionados con multimedia. Debo decir que la distro en modo Live es muy completa, pero carece de soporte para los archivos multimedia.
– Instalar Calibre:
user@debian:~$ sudo su
root@debian:/home/user# apt-get install calibre
– Instalar el navegador web Chromium:
user@debian:~$ sudo su
root@debian:/home/user# apt-get install chromium
Navegación en Linux: el sistema de archivos
Post recuperado de LinuxAll (blog que he dejado inactivo y en privado)
Lo primero que necesitamos aprender (además de escribir) es a navegar por el sistema de archivos en nuestro sistema Linux. Vamos a introducir los siguientes comandos:
Peppermint OS de 32 bits no me permite arrancar el cliente de ownCloud
Valencia, 05/03/2019, G.B.
A pesar de haber podido instalar el cliente de ownCloud en un a distro Peppermint OS de 32 bits, no he podido arrancarlo porque no es compatible. Creo que es por la arquitectura de 32 bits, parece ser que han retirado su soporte. Al menos he podido instalarlo en Peppermint OS sin ningún problema desde la terminal tecleando:
Eso sí, siempre puedo acceder vía interfaz web. Veremos si pruebo con un Peppermint OS de 64 bits y si no tengo problemas de bloqueo y/o acceso con el cliente de ownCloud en Linux (en principio, creo que no los habrá). Reportaré. Hasta pronto!
Editores de vídeo para Linux: Openshot
Hecho a mano con y ¡100% GRATIS y de código abierto! Gratis y de código abierto para siempre (GPL version 3.0)
Estoy probando editores de vídeo para Linux, en concreto Openshot, un editor libre de vídeo, de código abierto (licencia GPL) y multiplataforma (para Mac, Linux y Windows). Lo he descargado en 2 distros distintas: Ubuntu y Peppermint OS.
Con Ubuntu lo he descargado como una AppImage (no sabía lo que era hasta hoy) y con Peppermint directamente instalándolo desde la terminal o línea de comandos: sudo apt-get install openshot.
OpenShot Video Editor is an award-winning, open-source video editor, available on Linux, Mac, and Windows. OpenShot can create stunning videos, films, and animations with an easy-to-use interface and rich set of features.
He hecho una pequeña prueba de creación de un vídeo con fotos y su exportación y ha sido bastante sencillo. Aunque sé que Openshot (según he leído) tiene muchas posibilidades como editor de vídeos, solo con la conversión de fotos a vídeo, añadiendo alguna que otra transición y efecto, me ha convencido. Voy a indagar un poco más sobre este editor de vídeos gratuito y de código libre.
Hasta pronto!
Enlaces recomendados:
Manual del usuario de Openshot
Descargar AppImage (64 bits)
Opciones del comando ls (List directory contents)
También podemos simplemente escribir ls para ver una lista de archivos y subdirectorios contenidos en el directorio de trabajo actual o alguno que especifiquemos, como se muestra en la imagen adjunta mostrando los archivos del directorio /usr.
–all Descripción
-F –classify Esta opción añadirá un carácter de indicador al final de cada nombre de la lista. Por ejemplo, a “/” si el nombre es un directorio.
Opciones y argumentos de los comandos de Linux
Los comandos son seguidos a menudo por una o más opciones que modifican su comportamiento. Además, por una o más argumentos, los elementos sobre los que actúa el comando. Así que la mayoría de los comandos se parecen a algo así como lo siguiente:
comando -opciones argumentos
La mayoría de los comandos utilizan opciones que consisten en un solo carácter precedido de un guión, para ejemplo, “-l”, pero muchos comandos, incluyendo los del Proyecto GNU, también soportan opciones largas, que consisten en una palabra precedida de dos guiones. Además, muchos comandos permiten múltiples opciones cortas para encadenarlas. En este ejemplo, se da el comando ls dos opciones, la opción “t” para clasificar la salida de formato largo por la hora de modificación del archivo y la opción “l” para producir salida de formato largo:
guillermo@guillermo-HP-Compaq-8000-Elite-SFF-PC:~$ ls -t –l
total 64
drwxr-xr-x 2 guillermo guillermo 4096 ene 9 16:46 Descargas
drwxr-xr-x 2 guillermo guillermo 4096 ene 6 20:08 Imágenes
drwxr-xr-x 13 guillermo guillermo 4096 ene 6 19:45 Vídeos
drwxr-xr-x 107 guillermo guillermo 4096 ene 5 15:49 ‘Biblioteca de calibre’
drwxr-xr-x 2 guillermo guillermo 4096 ene 5 15:48 Escritorio
drwxrwxr-x 20 guillermo guillermo 20480 ene 5 15:38 EBOOKS
drwxr-xr-x 3 guillermo guillermo 4096 ene 5 15:35 Documentos
drwxr-xr-x 5 guillermo guillermo 4096 ene 5 14:54 Música
drwxrwxr-x 2 guillermo guillermo 4096 dic 16 19:05 ISOS
lrwxrwxrwx 1 guillermo guillermo 41 dic 16 17:51 “PlayOnLinux’s virtual drives” -> /home/guillermo/.PlayOnLinux//wineprefix/
drwxr-xr-x 3 guillermo guillermo 4096 dic 16 01:46 snap
drwxr-xr-x 2 guillermo guillermo 4096 dic 16 01:46 Plantillas
drwxr-xr-x 2 guillermo guillermo 4096 dic 16 01:46 Público
guillermo@guillermo-HP-Compaq-8000-Elite-SFF-PC:~$
Algunos ejemplos más:
Instalar el navegador PaleMoon en Ubuntu 18.x
Dejo una nota rápida de cómo instalar el navegador web PaleMoon en Ubuntu 18.x. En mi caso, en Ubuntu Mate 18.04 ejecutado desde un USB multiboot con YUMI, (que ya comentaré):
http://kovacsoltvideo.hu/moonchildproductions/
sudo apt-get install palemoon fossamail
https://software.opensuse.org/download.html?project=home:stevenpusser&package=palemoon
Hasta pronto!
Opciones del comando apt-get (Advanced Packaging Tool)
Post recuperado de LinuxAll…
Valencia, 20/11/2018, G.B.
guillermo@pc1:~$ apt-get
apt 1.6.6 (amd64)
Uso: apt-get [opciones] orden
apt-get [opciones] install|remove paq1 [paq2 …]
apt-get [opciones] source paq1 [paq2 …]
apt-get es una interfaz de línea de órdenes para la obtención de
paquetes y de información sobre ellos de orígenes autenticados y
para la instalación, actualización y eliminación de paquetes junto
a sus dependencias.
Órdenes más utilizadas:
update – Descarga nuevas listas de paquetes (apt-get update)
upgrade – Realiza una actualización (apt-get upgrade)
install – Instala nuevos paquetes (paquete es libc6 y no libc6.deb) (apt-get install)
remove – Elimina paquetes (apt-get remove)
purge – Elimina y purga paquetes (apt-get purge)
autoremove – Elimina automáticamente todos los paquetes sin utilizar (apt-get autoremove)
dist-upgrade – Actualiza la distribución, vea apt-get(8) (apt-get dist-upgrade)
dselect-upgrade – Sigue las selecciones de dselect (apt-get dselect-upgrade)
build-dep – Configura las dependencias de construcción para paquetes fuente (apt-get build-dep)
clean – Elimina los archivos descargados (apt-get clean)
autoclean – Elimina los archivos descargados antiguos (apt-get autoclean)
check – Verifica que no haya dependencias incumplidas (apt-get check)
source – Descarga archivos fuente (apt-get source)
download – Descarga el paquete binario al directorio actual (apt-get download)
changelog – Descarga y muestra el informe de cambios para el paquete proporcionado (apt-get changelog)
Vea apt-get(8) para más información sobre las órdenes disponibles.
Las opciones y sintaxis de configuración se detallan en apt.conf(5).
Puede encontrar información sobre cómo configurar las fuentes en sources.list(5).
Las elecciones de versión y de paquetes se pueden expresar por medio de apt_preferences(5).
Los detalles de la seguridad están disponibles en apt-secure(8).
Este APT tiene poderes de Super Vaca.
Enlaces relacionados:
Comando apt-get en Ubuntu
Reparar paquetes rotos en Linux
Reparar paquetes rotos o mal instalados (Linux Mint)
Descargar e instalar Peppermint OS
Post recuperado de LinuxAll…
Continúo con la traducción de la Guía Peppermint (Download and install Peppermint). En este post, dejo la traducción a cómo descargar e instalar Peppermint OS. Recordad que tenéis el artículo original (en inglés) disponible desde la web oficial de Peppermint. En mi caso, al utilizar un PC con pocos recursos, he preferido descargar la imagen de 32 bits.
Selección y descarga de una imagen de disco
Naturalmente, lo primero que tendrás que hacer para ponerte en marcha es descargar la imagen ISO de Peppermint OS. Distribuimos estas imágenes como archivos.iso, que se denominan comúnmente “imágenes de disco“. Actualmente Peppermint ofrece dos imágenes diferentes: una para sistemas de 32 bits (i386) y otra para sistemas de 64 bits (amd64).
En cuanto a la funcionalidad del escritorio, ambas imágenes son prácticamente idénticas. Las diferencias subyacentes entre 32 y 64 bits están realmente fuera del alcance de esta guía; sin embargo, hay algunas “reglas generales” estándar para ayudarle a elegir cuál es la correcta para su sistema:
- 32 bits sólo tiene soporte nativo para un poco más de 3 GB de RAM, pero puede soportar más si es necesario.
- 32 bits se ejecutarán en hardware mucho más antiguo que 64 bits.
- 64 bits es generalmente un poco más rápido, así que si tiene una CPU de 64 bits lo mejor sería usar Linux de 64 bits.
- La mayoría de los usuarios de escritorio no notarán ninguna diferencia drástica de rendimiento entre los dos.
- La mayoría de los procesadores fabricados después de 2008 soportarán 64 bits.
- Es posible que en algún momento en el futuro se eliminen los 32 bits.
Dicho esto, Peppermint recomienda 64 bits para los sistemas más nuevos para que la cantidad máxima de RAM pueda ser soportada sin depender de la Extensión de Dirección Física. Si no estás seguro de si tu equipo admite 64 bits, descarga la imagen de 32 bits.
Descarga directa
Descargue directamente la imagen ISO de Peppermint 8 Respin-2 (32 bit)
Descargue directamente la imagen ISO de Peppermint 8 Respin-2 (64 bits)
Dependiendo de la velocidad de su conexión, la descarga puede terminar en tan sólo unos minutos. Las imágenes de disco de menta son generalmente más pequeñas que la mayoría de los sistemas operativos de escritorio con todas las funciones.
Descarga a través de Torrent
Para aquellos que deseen descargar las imágenes ISO a través de Torrent, se adjuntan los enlaces de Torrent. Si no sabes cómo usar Torrents o qué es un’Cliente Torrent‘, utiliza los enlaces “Descarga directa” de arriba.
Descargar la imagen ISO de Peppermint 8 Respin-2 (32 bit) a través de Torrent
Descargar la imagen ISO de Peppermint 8 Respin-2 (64 bits) a través de Torrent
Más información (en inglés) en este enlace: https://peppermintos.com/guide/downloading/