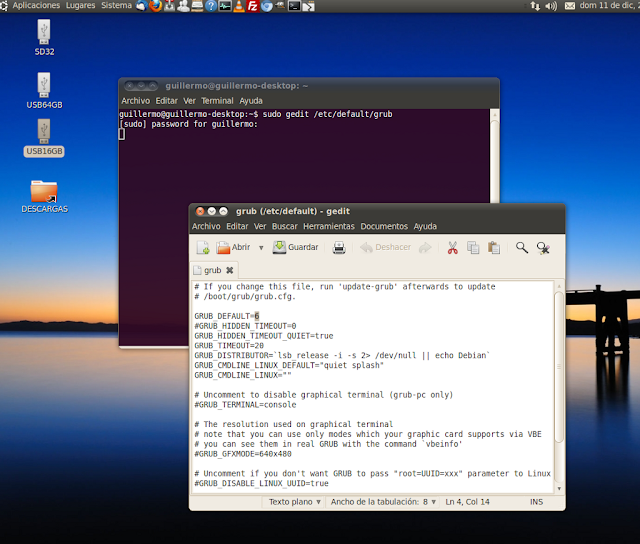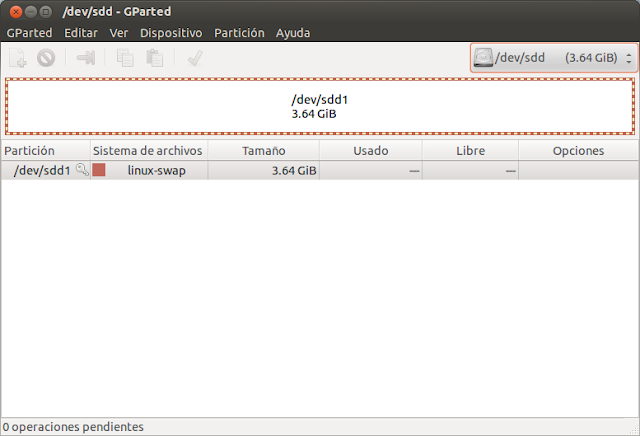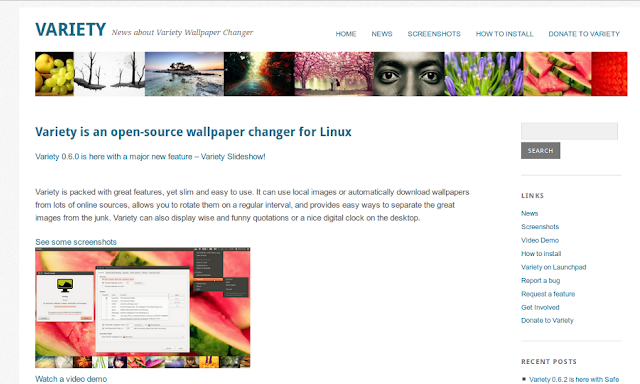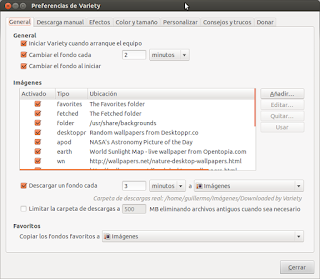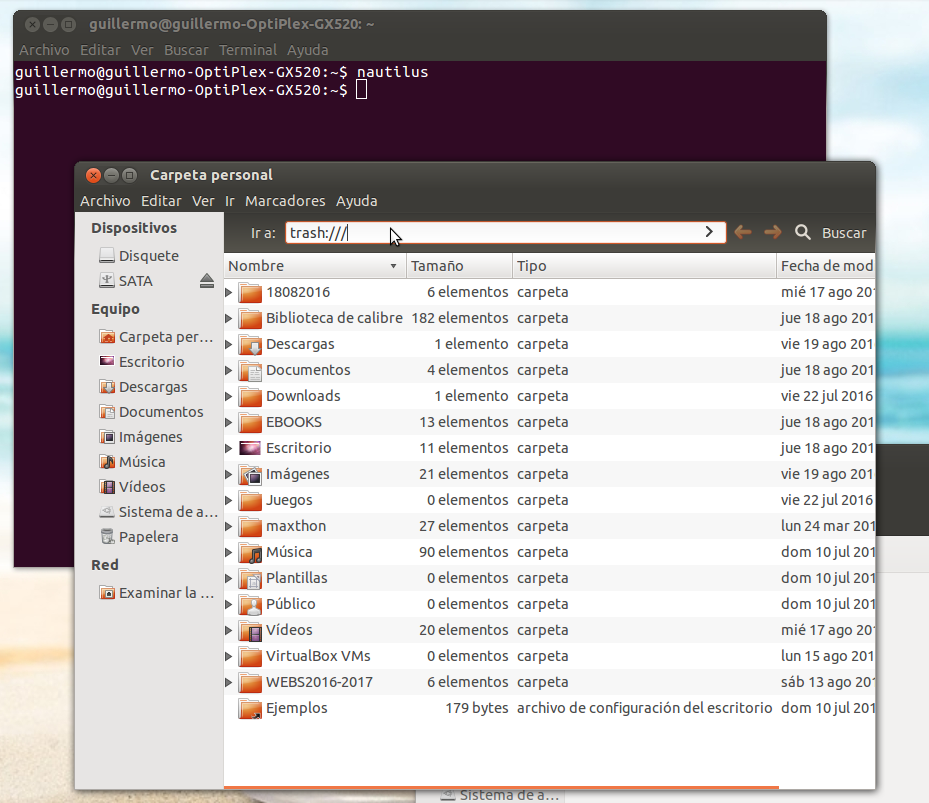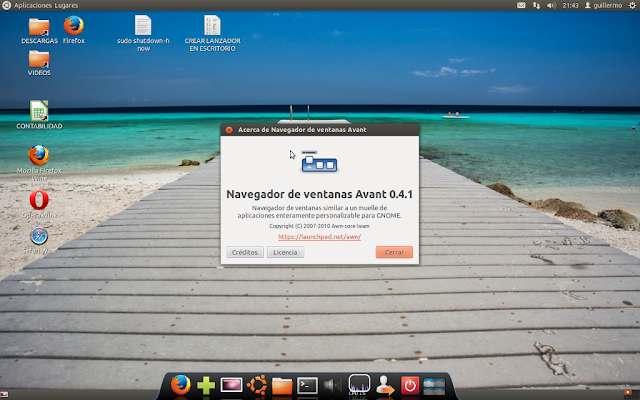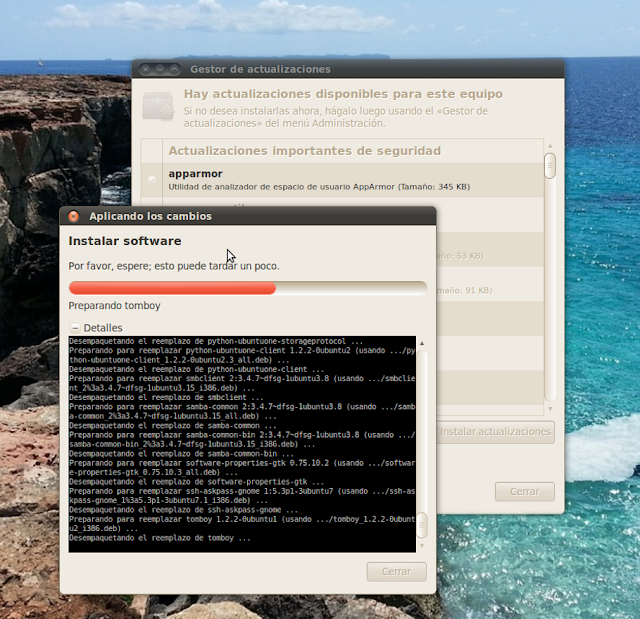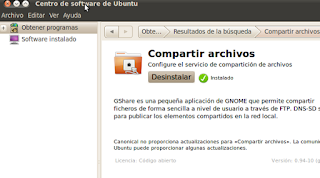Post recuperado de LinuxAll…
Valencia, 11/12/2016, G.B.
Para cambiar el orden de arranque cuando tenemos instalado el gestor de arranque Grub2, podemos hacerlo vía terminal o consola; no hay otra opción si utilizamos una distro Linux que ya no se actualiza, como la mencionada Ubuntu 10.04. Estos son los pasos a seguir:
1) Abrir la terminal o consola (podemos hacerlo con la secuencia de teclas Control + Alt + T):
2) Tecleamos la siguiente orden como superusuario: sudo gedit /etc/default/grub
Con ello abriremos el archivo de configuración de arranque de Grub con el editor gedit (podemos utilizar el que más nos guste). Este es el mío (ya modificado):
# If you change this file, run ‘update-grub’ afterwards to update
# /boot/grub/grub.cfg.
GRUB_DEFAULT=6
#GRUB_HIDDEN_TIMEOUT=0
GRUB_HIDDEN_TIMEOUT_QUIET=true
GRUB_TIMEOUT=20
GRUB_DISTRIBUTOR=`lsb_release -i -s 2> /dev/null || echo Debian`
GRUB_CMDLINE_LINUX_DEFAULT=”quiet splash”
GRUB_CMDLINE_LINUX=””
# Uncomment to disable graphical terminal (grub-pc only)
#GRUB_TERMINAL=console
# The resolution used on graphical terminal
# note that you can use only modes which your graphic card supports via VBE
# you can see them in real GRUB with the command `vbeinfo’
#GRUB_GFXMODE=640×480
# Uncomment if you don’t want GRUB to pass “root=UUID=xxx” parameter to Linux
#GRUB_DISABLE_LINUX_UUID=true
# Uncomment to disable generation of recovery mode menu entries
#GRUB_DISABLE_LINUX_RECOVERY=”true”
# Uncomment to get a beep at grub start
#GRUB_INIT_TUNE=”480 440 1″
La línea que debemos cambiar es en donde aparece GRUB DEFAULT= y un número que empieza en cero, equivalente al sistema operativo que arrancará en primer lugar por defecto. Si hemos visto cuál es el orden de los sistemas operativos y opciones de arranque que aparece en la pantalla de inicio, contaremos (empenzando por cero, repito) y pondremos la cifra del sistema que queramos que sea el de arranque por defecto (DEFAULT). En mi caso es el séptimo listado, por lo que cambiaré el 0 a 6 en la línea, quedando GRUB DEFAULT=6.
También podemos cambiar el tiempo de espera hasta que se inicia el sistema operativo por defecto. Los valores son en segundos (GRUB TIMEOUT=). Yo lo he cambiado a 20, como podéis ver en las líneas de código de arriba (subrayado en amarillo).
3) Actualizamos el archivo de configuración con la siguiente orden: sudo update-grub y listo! Dejo una captura de pantalla al respecto: