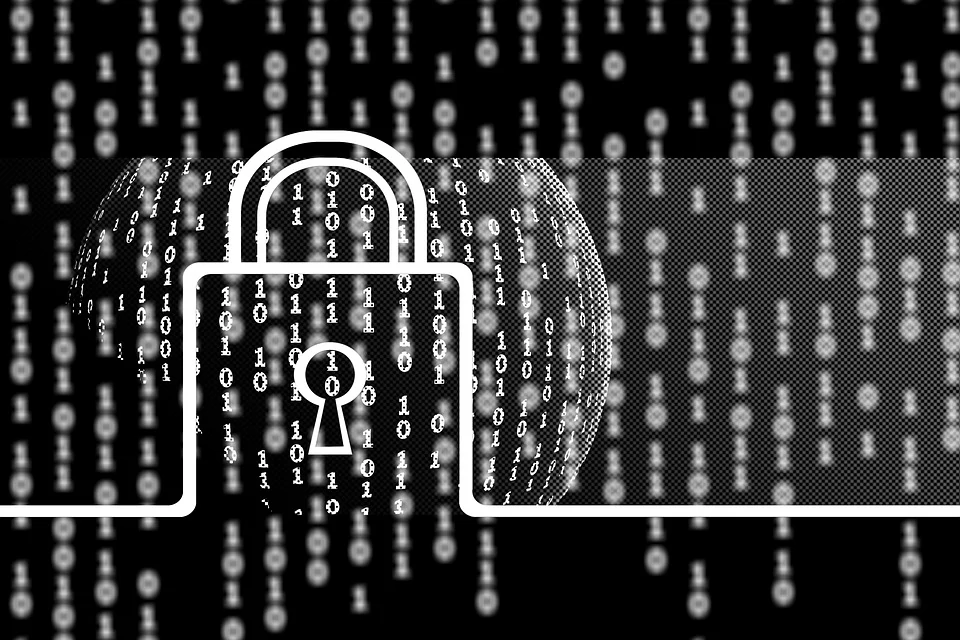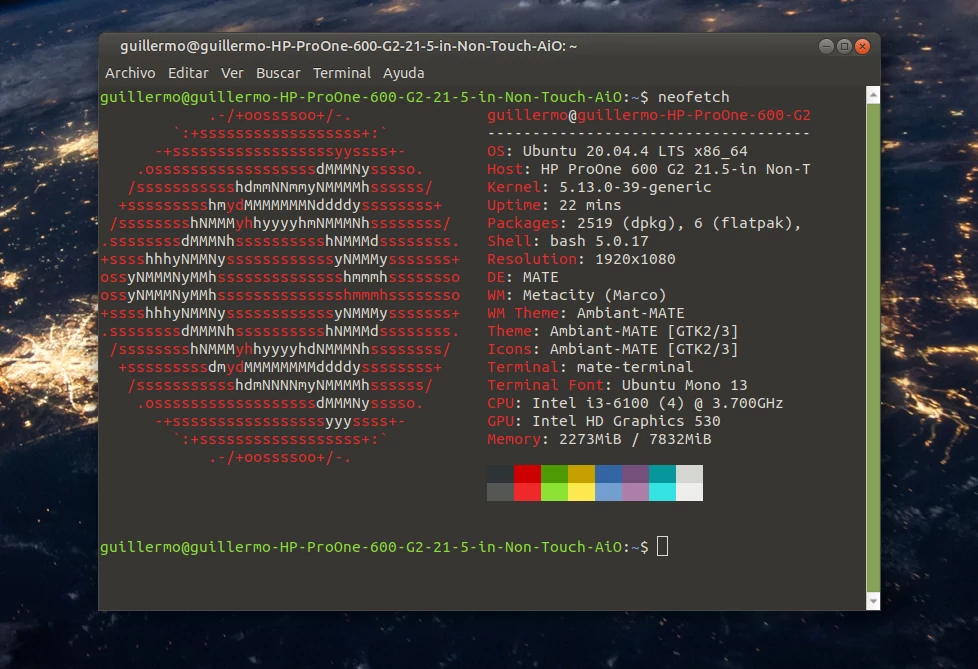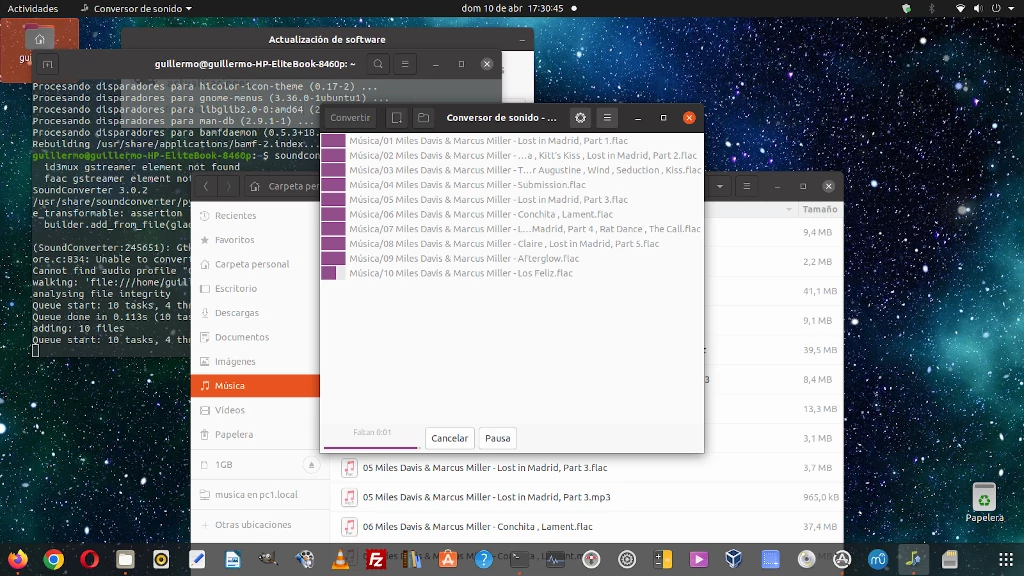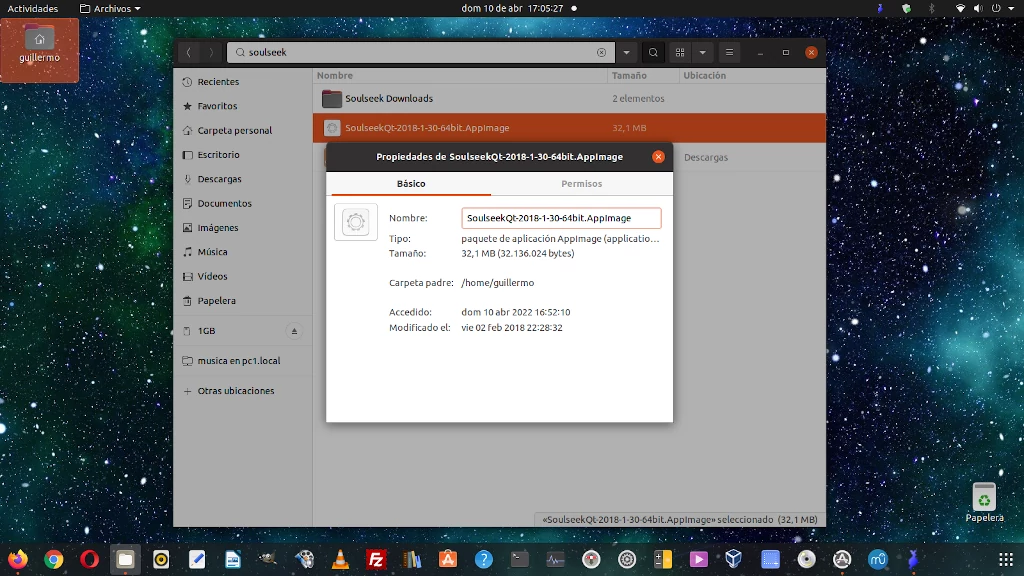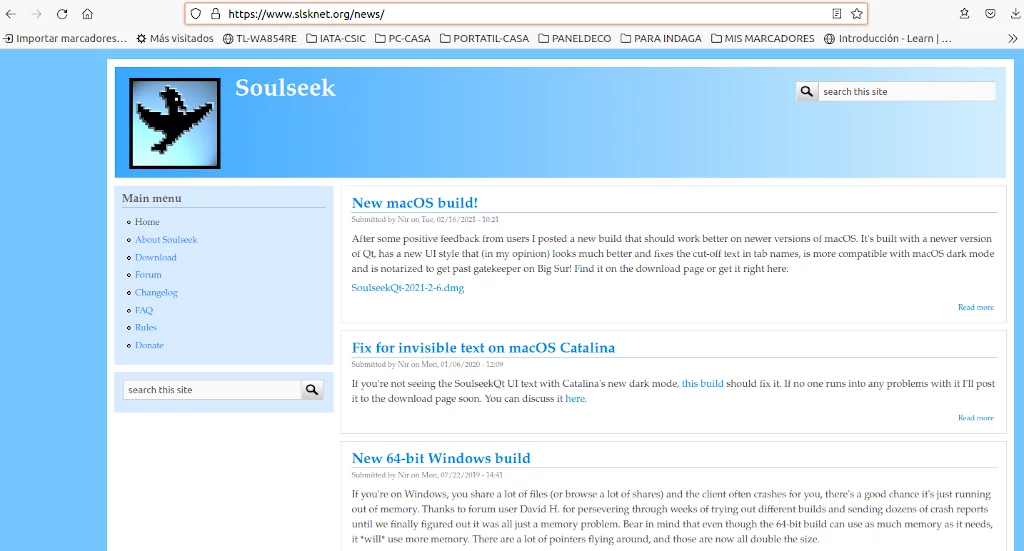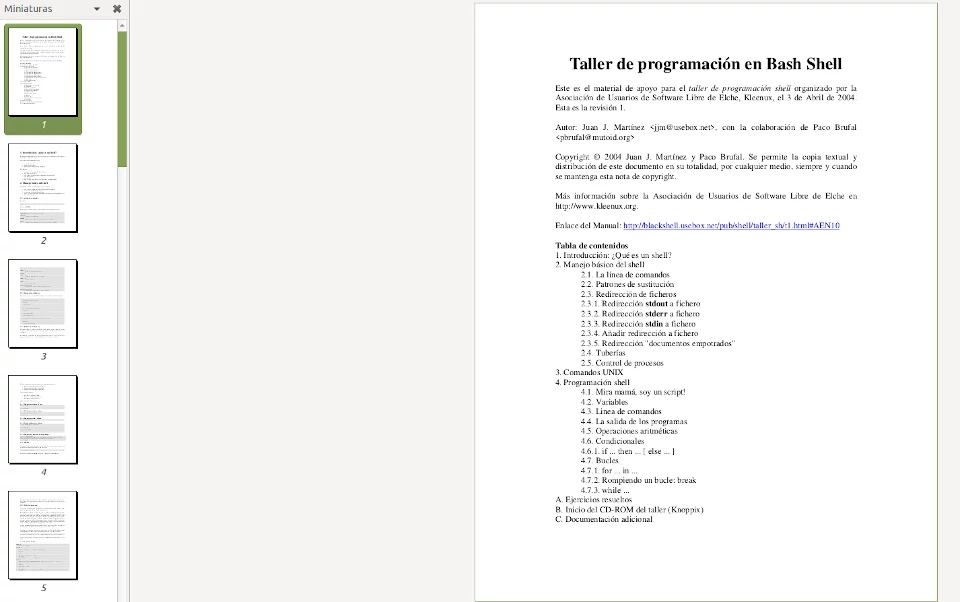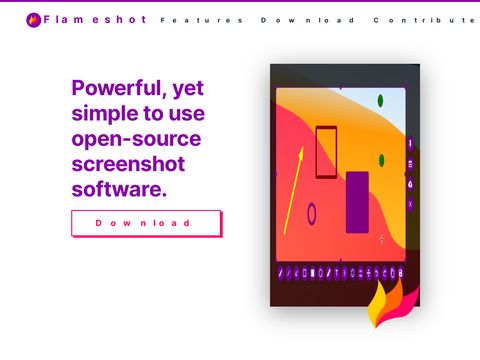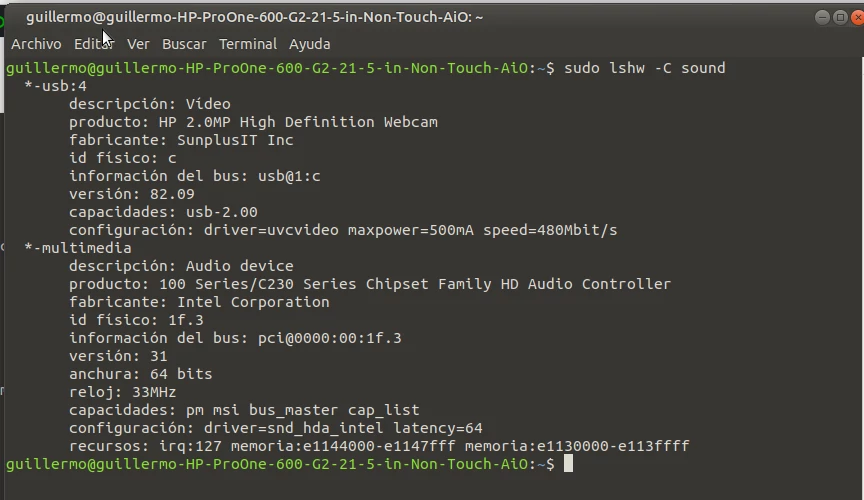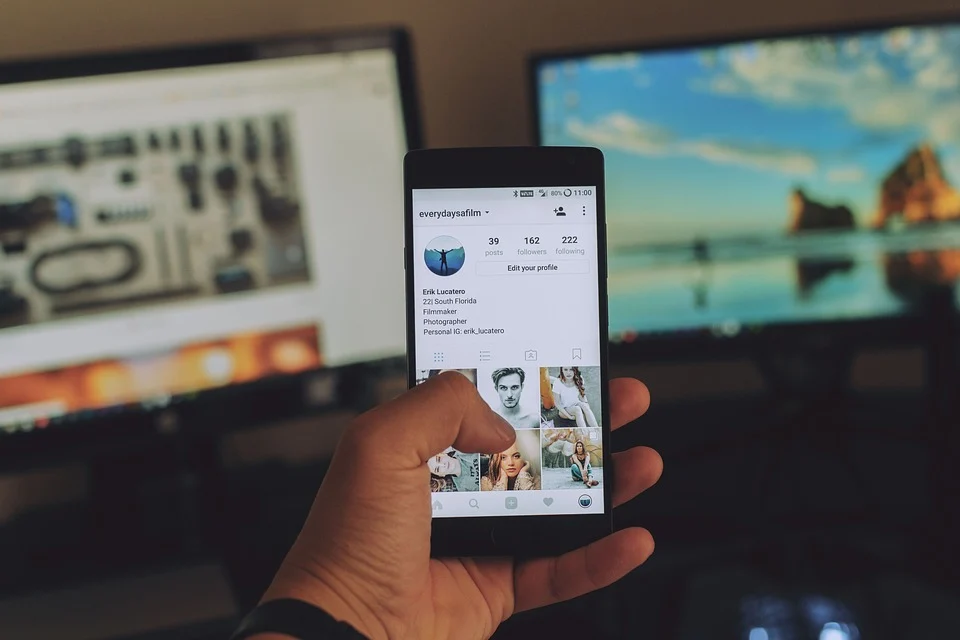Script en Linux para hacer un respaldo o copia de seguridad de una carpeta determinada en Linux. Lo acabo de probar y funciona a la perfección. Muchas gracias desde aquí!
En mi caso, quiero hacer un backup de la carpeta Documentos de mi usuario en una carpeta denominada respaldos, tal y como nos indica el artículo. este es el código: Continuar leyendo “Script para respaldar carpeta en Linux”