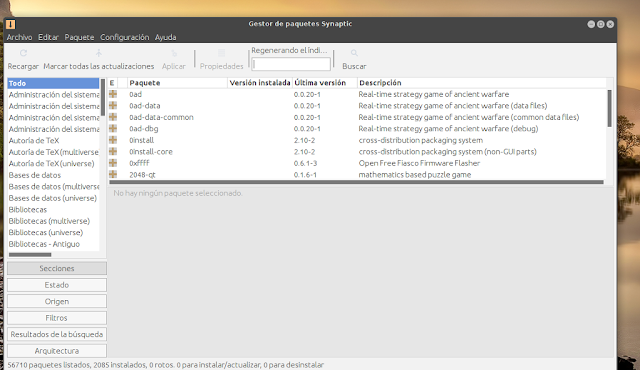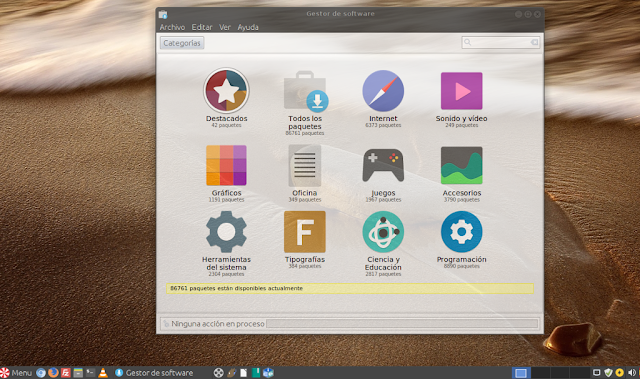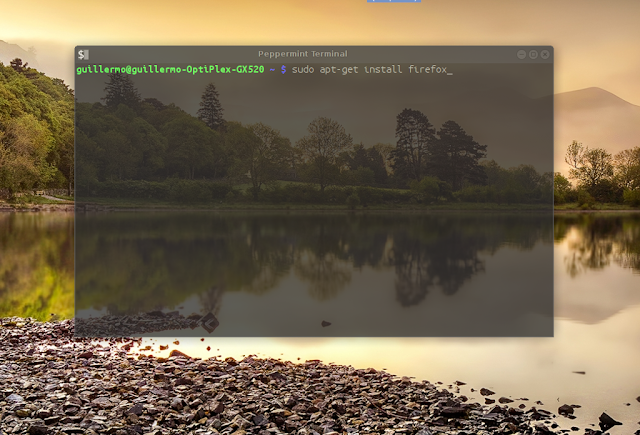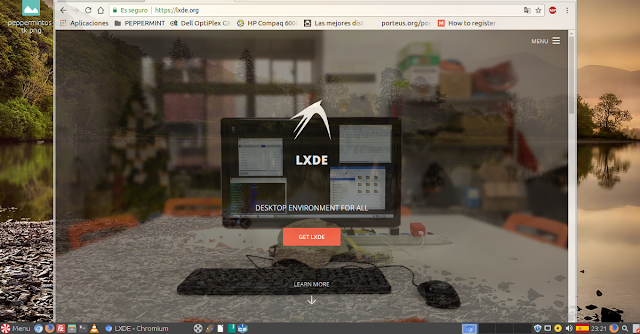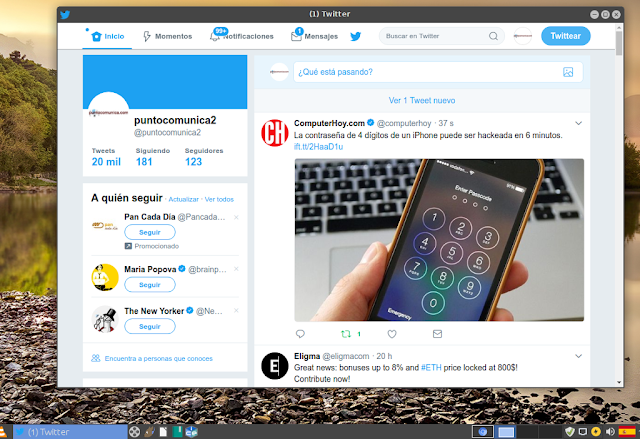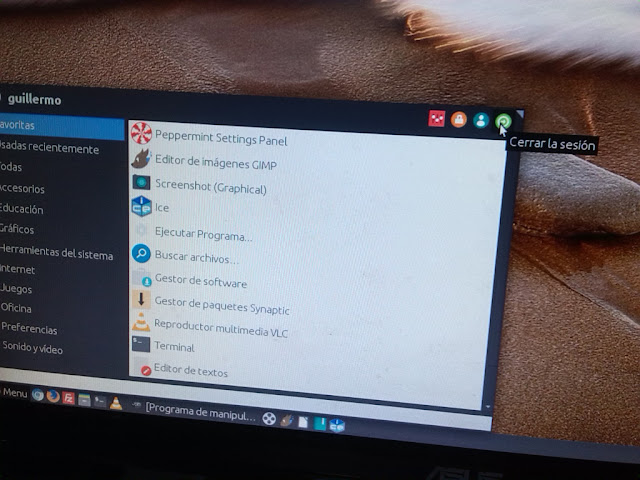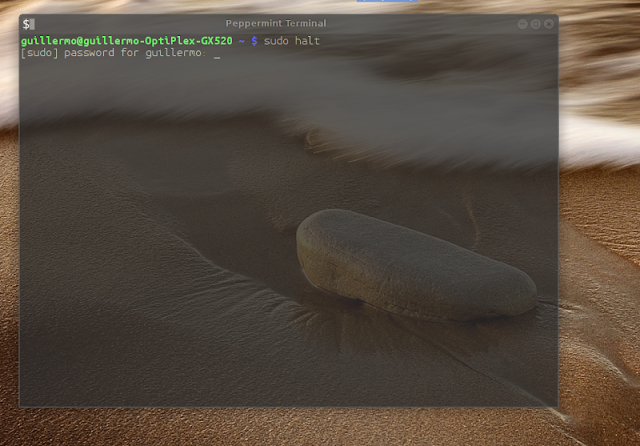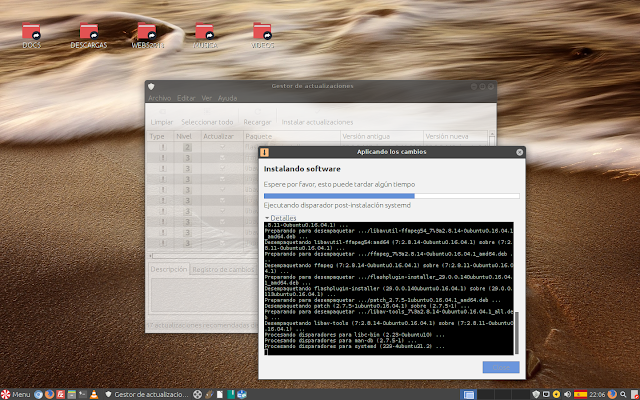Post recuperado de LinuxAll…
Continúo con la traducción de la Guía Peppermint (Download and install Peppermint). En este post, dejo la traducción a cómo descargar e instalar Peppermint OS. Recordad que tenéis el artículo original (en inglés) disponible desde la web oficial de Peppermint. En mi caso, al utilizar un PC con pocos recursos, he preferido descargar la imagen de 32 bits.
Selección y descarga de una imagen de disco
Naturalmente, lo primero que tendrás que hacer para ponerte en marcha es descargar la imagen ISO de Peppermint OS. Distribuimos estas imágenes como archivos.iso, que se denominan comúnmente “imágenes de disco“. Actualmente Peppermint ofrece dos imágenes diferentes: una para sistemas de 32 bits (i386) y otra para sistemas de 64 bits (amd64).
En cuanto a la funcionalidad del escritorio, ambas imágenes son prácticamente idénticas. Las diferencias subyacentes entre 32 y 64 bits están realmente fuera del alcance de esta guía; sin embargo, hay algunas “reglas generales” estándar para ayudarle a elegir cuál es la correcta para su sistema:
- 32 bits sólo tiene soporte nativo para un poco más de 3 GB de RAM, pero puede soportar más si es necesario.
- 32 bits se ejecutarán en hardware mucho más antiguo que 64 bits.
- 64 bits es generalmente un poco más rápido, así que si tiene una CPU de 64 bits lo mejor sería usar Linux de 64 bits.
- La mayoría de los usuarios de escritorio no notarán ninguna diferencia drástica de rendimiento entre los dos.
- La mayoría de los procesadores fabricados después de 2008 soportarán 64 bits.
- Es posible que en algún momento en el futuro se eliminen los 32 bits.
Dicho esto, Peppermint recomienda 64 bits para los sistemas más nuevos para que la cantidad máxima de RAM pueda ser soportada sin depender de la Extensión de Dirección Física. Si no estás seguro de si tu equipo admite 64 bits, descarga la imagen de 32 bits.
Descarga directa
Descargue directamente la imagen ISO de Peppermint 8 Respin-2 (32 bit)
Descargue directamente la imagen ISO de Peppermint 8 Respin-2 (64 bits)
Dependiendo de la velocidad de su conexión, la descarga puede terminar en tan sólo unos minutos. Las imágenes de disco de menta son generalmente más pequeñas que la mayoría de los sistemas operativos de escritorio con todas las funciones.
Descarga a través de Torrent
Para aquellos que deseen descargar las imágenes ISO a través de Torrent, se adjuntan los enlaces de Torrent. Si no sabes cómo usar Torrents o qué es un’Cliente Torrent‘, utiliza los enlaces “Descarga directa” de arriba.
Descargar la imagen ISO de Peppermint 8 Respin-2 (32 bit) a través de Torrent
Descargar la imagen ISO de Peppermint 8 Respin-2 (64 bits) a través de Torrent
Más información (en inglés) en este enlace: https://peppermintos.com/guide/downloading/