Post recuperado de LinuxAll…
Youtube-dl
En la captura de pantalla anterior, se muestra el archivo descargado tras ejecutar:
youtube-dl https://www.youtube.com/watch?v=33iz-1Mfus4
Estas son las líneas de salida en la terminal o consola:
Post recuperado de LinuxAll…
En la captura de pantalla anterior, se muestra el archivo descargado tras ejecutar:
youtube-dl https://www.youtube.com/watch?v=33iz-1Mfus4
Estas son las líneas de salida en la terminal o consola:
En la captura de pantalla anterior, se muestra el archivo descargado tras ejecutar:
youtube-dl https://www.youtube.com/watch?v=33iz-1Mfus4
Estas son las líneas de salida en la terminal o consola:
Ningún ordenador -sea del tipo que sea- o dispositivo móvil podría funcionar sin un sistema de ficheros, sin una organización ‘interna’ en archivos y directorios o ‘carpetas‘. Los archivos no son más que colecciones de bytes en el disco duro con un formato determinado el cual puede ser reconocido por el sistema operativo del ordenador.
El sistema de ficheros del sistema operativo es el encargado de darle sentido a el conjunto de bytes de los archivos, directorios o carpetas, almacenando y controlando qué bloques pertenecen a qué archivos y qué bloques no pertenecen a ningún archivo, estando así disponibles disponibles para ser utilizados por otros ficheros.
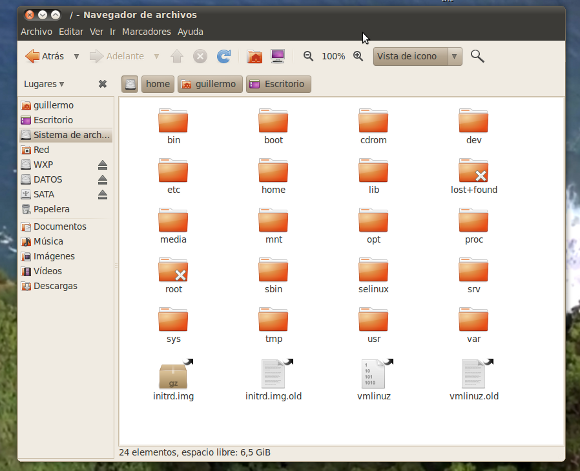 |
| Nautilus, el explorador de archivos de Linux en los entornos de Escritorio Gnome |
Post recuperado de LinuxAll…
Los entornos o gestores de escritorio nos permitirán realizar las tareas comunes de navegación por carpetas y archivos, búsqueda, copiado, pegado, mover archivos y directorios, crear y borrar archivos, cambiar nombres, etc., etc.
Hay disponibles más entornos de escritorio gráficos, basados en el sistema X Window, que es el que nos permite ver todo de forma ‘gráfica’. Ejemplos significativos de ellos son XFCE y Window Maker. Para más información al respecto, visita el artículo de la Wikipedia Escritorio Linux).
Pero, ¿qué carpetas y archivos tiene nuestro Linux? ¿Cuál es el sistema de archivos o filesystem? De una forma resumida, podemos nombrar las siguientes carpetas principales:
Sistema de archivos en una distribución Linux (ejemplo basado en un entorno de escritorio Gnome, información basada en www.juntadeandalucia.es/averroes/iesatalaya/contenido/sa.html):
Profundizaremos más en todo esto. Mientras tanto, os dejo algunas lecturas recomendadas al respecto:
Sistemas de archivos (juntadeandalucia.es)
Entornos de escritorio. El sistema X Window (freebsd.org)
Sistema de archivos (Wikipedia)
sudo lshw
Para más información al respecto, visita: www.ezix.org/project/wiki/HardwareLiSter
Sencillo y útil, ¿verdad? Es que LInux es mucho Linux…
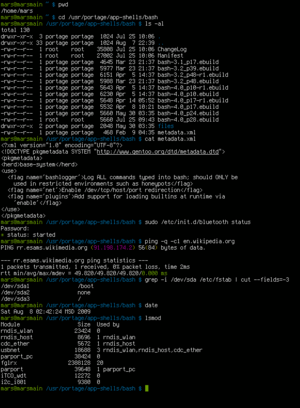 |
| Shell de Unix. Fuente: Wikipedia |
El Shell es el intérprete de comandos entre el usuario y el sistema operativo. Mediante una serie de órdenes o comandos, los usuarios ponemos con el núcleo o kernel de Linux y, por extensión, con todas las herramientas del sistema operativo.
El programa que se utiliza en la Shell de Linux es generalmente Bash (Bourne again shell), ‘equivalente’ al MS-DOS en los sistemas Windows, pero hay más disponibles(ver el enlace de la Wikipedia sobre Shell de Unix).
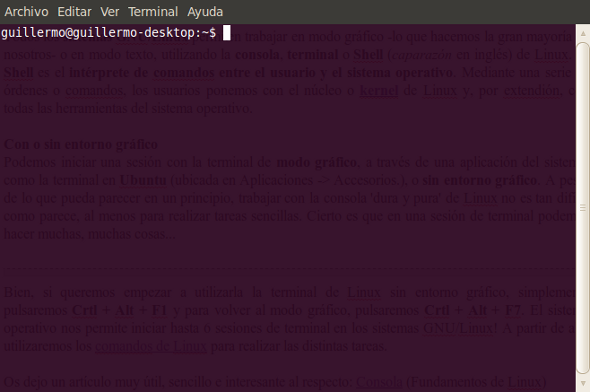 |
| Consola gráfica o Terminal en Ubuntu Linux – Linux ALL |
A pesar de lo que pueda parecer en un principio, trabajar con la consola ‘dura y pura’ de Linux no es tan difícil como parece, al menos para realizar tareas sencillas. Cierto es que en una sesión de terminal podemos hacer muchas, muchas cosas…
Iniciar sesión en la terminal o consola sin entorno gráfico
Bien, si queremos empezar a utilizarla la terminal de Linux sin entorno gráfico, simplemente pulsaremos Crtl + Alt + F1 y para volver al modo gráfico, pulsaremos Crtl + Alt + F7.
Los sistemas operativos de GNU(Linux nos permite iniciar hasta 6 sesiones de terminal:
Crtl + Alt + F1 (primera consola)
Crtl + Alt + F2 (segunda consola)
A partir de ahí, utilizaremos los comandos de Linux para realizar las distintas tareas.
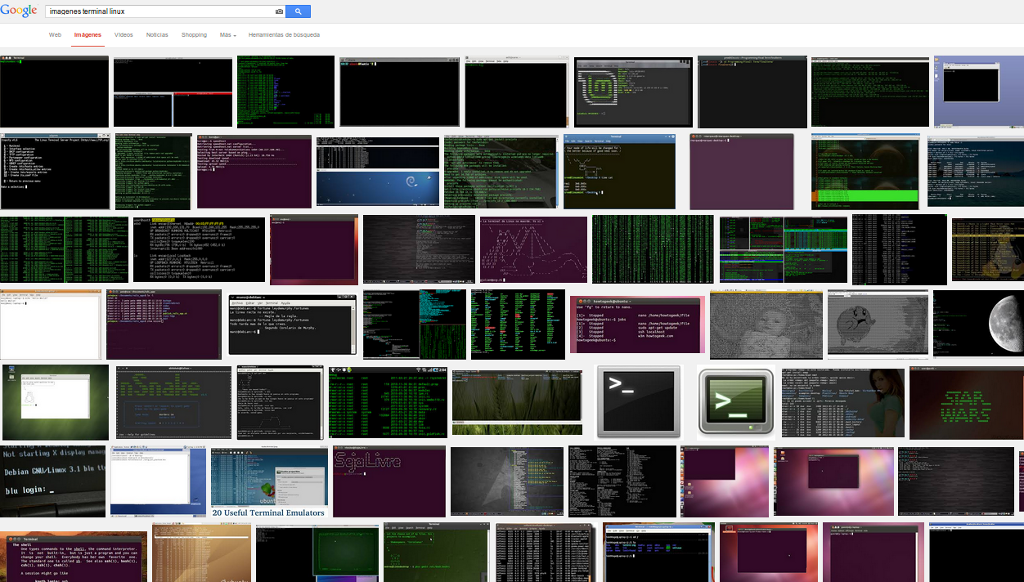 |
| Imágenes de terminales en Linux (búsqueda de Google) |
– Shell de Unix (Wikipedia)
– Linux /Shell (es.kioskera.net)
– Consola (shell) (linuxbasico.blogspot.com)
GNU es un acrónimo recursivo que significa GNU No es Unix (GNU’s Not Unix). El proyecto GNU fue lanzado en 1984 por Richard Stallman para desarrollar un completo sistema operativo basado en Unix.
El proyecto se desarrolló con casi todo lo necesario para un sistema operativo completo, a excepción de la núcleo o kernel del sistema operativo. Todo el software GNU se distribuye bajo la GNU General Public License o GPL. La licencia GPL requiere que el software se distribuya en forma de código fuente y que cualquier usuario puede copiar, modificar y distribuir el software a cualquier otra persona en forma de código fuente. Los usuarios, sin embargo, pueden tener que pagar en algunos casos por copias de software GNU.
Un vídeo sobre la Free Software Foundation:
Es un software fundamental para el sistema operativo, responsable de comunicarse y facilitar el acceso seguro a los distintos programas, hardware, recursos y servicios de un ordenador bajo un sistema operativo (operating system).
El kernel sería como el corazón de un sistema operativo; sin él, no es posible que ‘viva’.
El núcleo Linux fue concebido por el entonces estudiante de ciencias de la computación finlandés Linus Torvalds en 1991.6 Linux consiguió rápidamente desarrolladores y usuarios que adoptaron códigos de otros proyectos de software libre para usarlo con el nuevo sistema operativo.7 El núcleo Linux ha recibido contribuciones de miles de programadores de todo el mundo.8 Normalmente Linux se utiliza junto a un empaquetado de software, llamado distribución GNU/Linux y servidores. Fuente: Wikipedia, Núcleo Linux
Post recuperado de LinuxAll…
GNOME, acrónimo de GNU Network Object Model Environment, es un entorno de escritorio para sistemas operativos GNU/Linux, Unix y derivados de Unix.
GNOME es además una infraestructura de desarrollo. Es un software completamente libre que forma parte del proyecto GNU.
“We promote software freedom: GNOME brings companies, volunteers, professionals and non-profits together from around the world. We make GNOME 3: a complete free software solution for everyone”. (About us – GNOME)
El proyecto GNOME fue iniciado por los mexicanos Miguel de Icaza y Federico Mena. Nació como alternativa a KDE, otro entorno de escritorio e infraestructura de desarrollo. GNOME forma parte oficial del proyecto GNU.
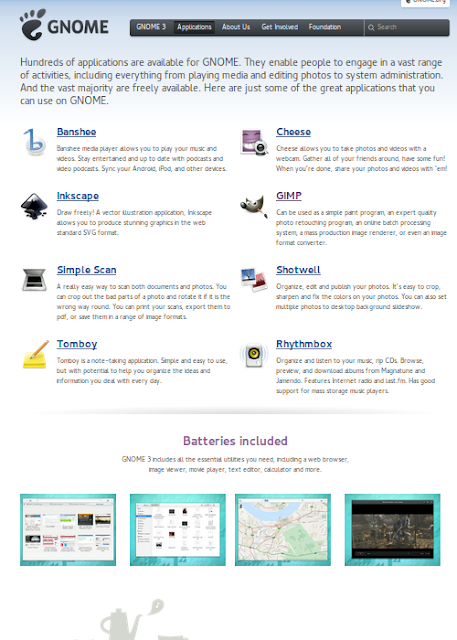 |
| Algunas de las aplicaciones más conocidas de GNOME |
Más información al respecto:
– GNOME, página oficial
– Aplicaciones principales y más conocidas de GNOME
– GNOME (Wikipedia)
Linux es un sistema operativo multiusuario y cada usuario o grupo de usuarios pueden tener unos determinados privilegios, poder hacer o no hacer determinadas cosas, como instalar programas, abrir aplicaciones, navegar por el sistema de archivos…
Root (raíz en inglés) además es una carpeta muy importante del sistema de archivos de Linux. Ya hablaremos de ello más adelante… Os dejo una captura de pantalla en donde se muestran las carpetas del sistema, en este caso, de un Ubuntu Linux 10.04:
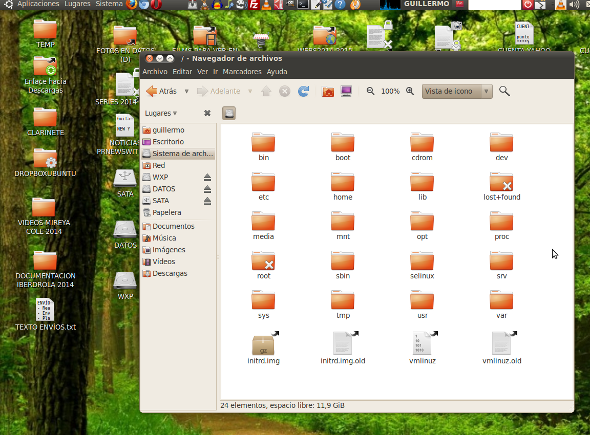 |
| Captura de pantalla carpeta root en un sistema Ubuntu 10.04 – Linux ALL |
TIP para sistemas Ubuntu Linux bajo el entorno gráfico Gnome
Para navegar de forma gráfica por todas las carpetas del sistema de archivos en Ubuntu bajo el entorno gráfico Gnome, teclea en la terminal sudo nautilus y escribe tu password. Se te abrirá el navegador de archivos Nautilus y podrás acceder a todas las carpetas y sus archivos con privilegios de administrador, de root. Eso sí, ten cuidado con lo que haces porque podrías dejar el sistema dañado. Ejemplo:
Para saber más sobre ROOT en sistemas GNU/Linux, visita:
– root (Wikipedia)
– Habilitar el usuario root en Ubuntu (desdelinux.net)
La versión 7 de la distribución Trisquel GNU/Linux, con nombre en código Belenos (el dios Celta del sol), se ha publicado este mes de marzo de 2015. Belenos es una versión con soporte a largo plazo (LTS Long Term Support) que se mantendrá hasta el 2019. Entre los nuevos paquetes y características relevantes se incluyen:
– Kernel Linux-libre 3.13 con baja latencia y planificación bfq por defecto.
– Escritorio personalizado basado en GNOME 3.12 fallback.
– Abrowser 33 (un derivado libre de Firefox) como navegador por defecto.
– GNU IceCat 31 disponible como opcional para instalar con un solo clic desde la página principal del Abrowser. Completo con muchas características de privacidad adicionales.
– Electrum como cliente de Bitcoin preinstalado.
– Trasladado a formato DVD, ahora con más de 50 idiomas y aplicaciones adicionales.
– Mejoras en la accesibilidad de forma predeterminada.
Fuente: Trisquel GNU/Linux
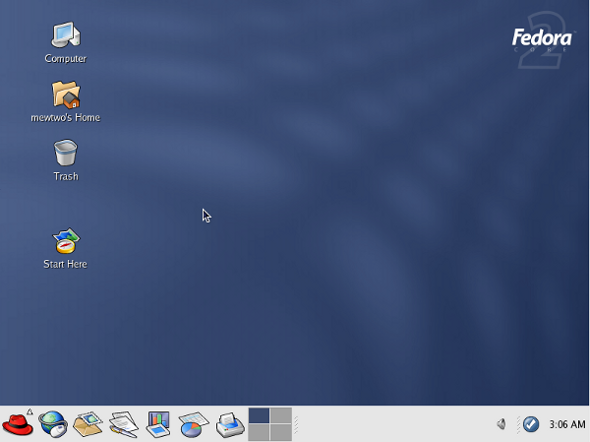 |
| Fedora Core. Fuente imagen: Wikipedia |
Más información sobre Fedora: