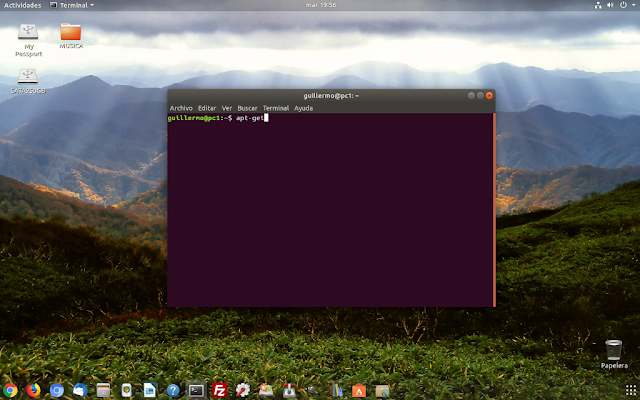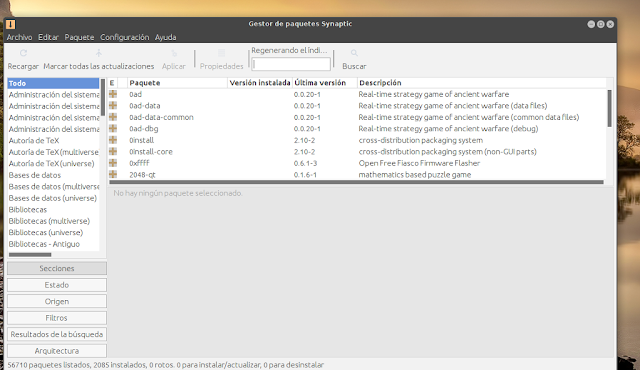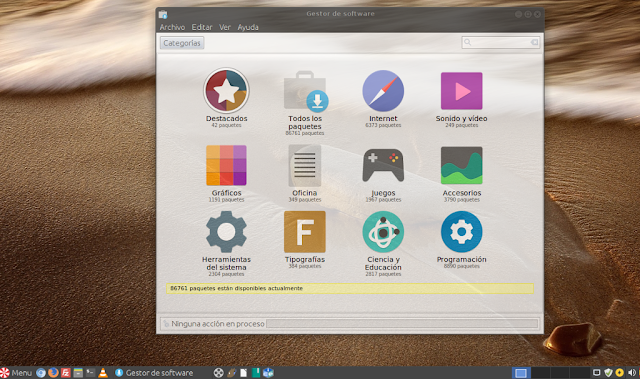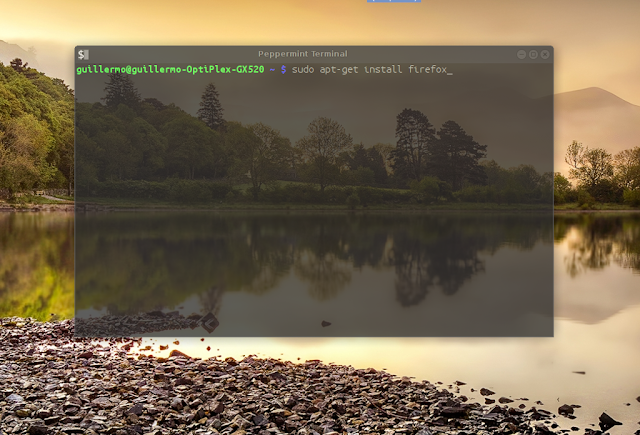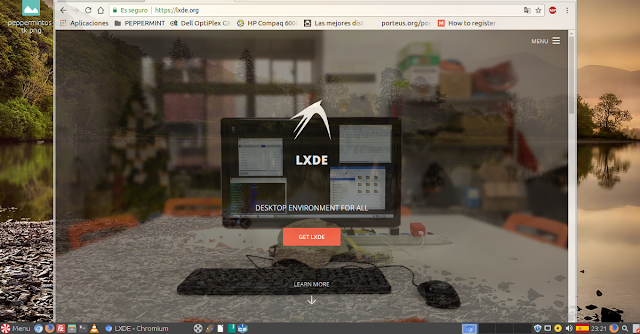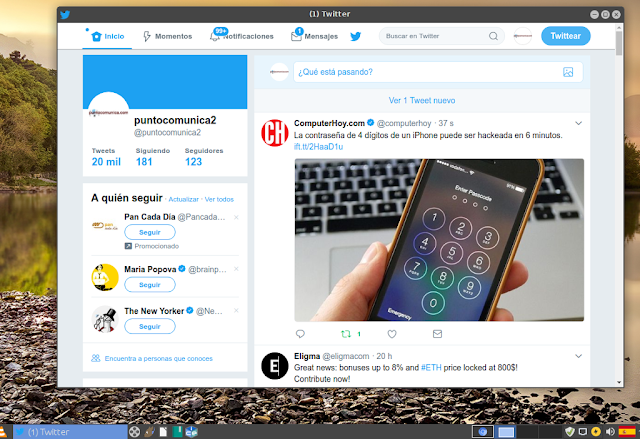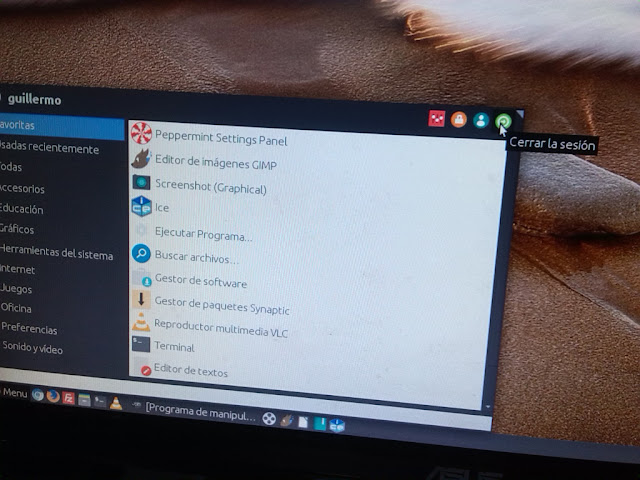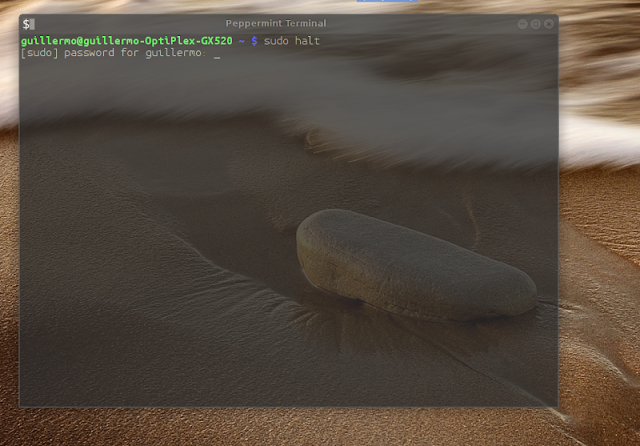El
comando ls (
List directory contents) es probablemente el comando más usado, ya que con él podemos
ver el contenido del directorio y determinar atributos de una gran variedad de archivos y directorios importantes.
También podemos simplemente escribir ls para ver una lista de archivos y subdirectorios contenidos en el directorio de trabajo actual o alguno que especifiquemos, como se muestra en la imagen adjunta mostrando los archivos del directorio /usr.
Opciones del comando ls
El comando ls tiene un gran número de opciones posibles. Los más comunes son las siguientes:
-a Opción Larga
–all Descripción
-d –directory Normalmente, si se especifica un directorio, ls hará lo siguiente listar el contenido del directorio, no el directorio en sí mismo. Utiliza esta opción junto con la opción -l para ver los detalles
sobre el directorio más que sobre su contenido.
-F –classify Esta opción añadirá un carácter de indicador al final de cada nombre de la lista. Por ejemplo, a “/” si el nombre es un directorio.
-h –human-readable En listados de formato largo, muestre los tamaños de los archivos en formato humano legible (human readable) en lugar de en bytes.
-l Enumerar todos los archivos, incluso aquellos con nombres que comienzan con un punto (.), que normalmente no se listan (los archivos ocultos).
-r Visualizar los resultados en formato largo.
–reverse Visualizar los resultados en orden inverso. Normalmente, ls muestra sus resultados en forma ascendente por orden alfabético.
-S Ordenar los resultados por tamaño de archivo.
-t Ordenar por hora de modificación.
Opciones y argumentos de los comandos de Linux
Los comandos son seguidos a menudo por una o más opciones que modifican su comportamiento. Además, por una o más argumentos, los elementos sobre los que actúa el comando. Así que la mayoría de los comandos se parecen a algo así como lo siguiente:
comando -opciones argumentos
La mayoría de los comandos utilizan opciones que consisten en un solo carácter precedido de un guión, para ejemplo, “-l”, pero muchos comandos, incluyendo los del Proyecto GNU, también soportan opciones largas, que consisten en una palabra precedida de dos guiones. Además, muchos comandos permiten múltiples opciones cortas para encadenarlas. En este ejemplo, se da el comando ls dos opciones, la opción “t” para clasificar la salida de formato largo por la hora de modificación del archivo y la opción “l” para producir salida de formato largo:
guillermo@guillermo-HP-Compaq-8000-Elite-SFF-PC:~$ ls -t –l
total 64
drwxr-xr-x 2 guillermo guillermo 4096 ene 9 16:46 Descargas
drwxr-xr-x 2 guillermo guillermo 4096 ene 6 20:08 Imágenes
drwxr-xr-x 13 guillermo guillermo 4096 ene 6 19:45 Vídeos
drwxr-xr-x 107 guillermo guillermo 4096 ene 5 15:49 ‘Biblioteca de calibre’
drwxr-xr-x 2 guillermo guillermo 4096 ene 5 15:48 Escritorio
drwxrwxr-x 20 guillermo guillermo 20480 ene 5 15:38 EBOOKS
drwxr-xr-x 3 guillermo guillermo 4096 ene 5 15:35 Documentos
drwxr-xr-x 5 guillermo guillermo 4096 ene 5 14:54 Música
drwxrwxr-x 2 guillermo guillermo 4096 dic 16 19:05 ISOS
lrwxrwxrwx 1 guillermo guillermo 41 dic 16 17:51 “PlayOnLinux’s virtual drives” -> /home/guillermo/.PlayOnLinux//wineprefix/
drwxr-xr-x 3 guillermo guillermo 4096 dic 16 01:46 snap
drwxr-xr-x 2 guillermo guillermo 4096 dic 16 01:46 Plantillas
drwxr-xr-x 2 guillermo guillermo 4096 dic 16 01:46 Público
guillermo@guillermo-HP-Compaq-8000-Elite-SFF-PC:~$
Algunos ejemplos más:
guillermo@pc1:~$ ls -l
total 52
drwxr-xr-x 3 guillermo guillermo 4096 ene 4 21:49 Descargas
drwxr-xr-x 10 guillermo guillermo 4096 dic 10 21:59 Documentos
drwxr-xr-x 3 guillermo guillermo 4096 ene 7 19:40 Escritorio
-rw-r–r– 1 guillermo guillermo 8980 nov 2 16:22 examples.desktop
drwxr-xr-x 2 guillermo guillermo 4096 ene 3 15:26 Imágenes
drwxr-xr-x 2 guillermo guillermo 4096 nov 2 16:40 Música
drwxr-xr-x 2 guillermo guillermo 4096 nov 2 16:40 Plantillas
drwxr-xr-x 2 guillermo guillermo 4096 nov 2 16:40 Público
drwxr-xr-x 3 guillermo guillermo 4096 nov 2 22:14 snap
drwxr-xr-x 10 guillermo guillermo 4096 ene 1 19:24 Vídeos
drwxrwxr-x 3 guillermo guillermo 4096 dic 29 11:43 WEBS2018-19
guillermo@pc1:~$ ls -r
WEBS2018-19 snap Plantillas Imágenes Escritorio Descargas
Vídeos Público Música examples.desktop Documentos
guillermo@pc1:~$ ls -h
Descargas Escritorio Imágenes Plantillas snap WEBS2018-19
Documentos examples.desktop Música Público Vídeos
guillermo@pc1:~$ ls -h –human-readable
Descargas Escritorio Imágenes Plantillas snap WEBS2018-19
Documentos examples.desktop Música Público Vídeos
guillermo@pc1:~$ ls –reverse
WEBS2018-19 snap Plantillas Imágenes Escritorio Descargas
Vídeos Público Música examples.desktop Documentos
guillermo@pc1:~$ ls -S
examples.desktop Documentos Imágenes Plantillas snap WEBS2018-19
Descargas Escritorio Música Público Vídeos
guillermo@pc1:~$ ls -t
Escritorio Imágenes WEBS2018-19 snap Plantillas examples.desktop
Descargas Vídeos Documentos Música Público